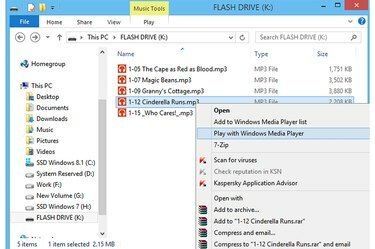
ตัวอย่างไฟล์ MP3 ในแฟลชไดรฟ์
เครดิตรูปภาพ: ได้รับความอนุเคราะห์จาก Microsoft
โอนเพลงของคุณไปยังแฟลชไดรฟ์ USB และนำเพลงโปรดติดตัวไปได้ทุกที่ คุณสามารถถ่ายโอนเพลงได้มากมาย หลายร้อยเพลง แม้ว่าคุณจะมีแฟลชไดรฟ์ขนาดใหญ่ก็ตาม ไปยังไดรฟ์ในเวลาไม่กี่นาที และใช้ Windows Media Player 12 บนพีซีเครื่องใดก็ได้เพื่อเล่นไฟล์ อย่างไรก็ตาม เพลย์ลิสต์ที่สร้างโดยใช้สื่อในแฟลชไดรฟ์จะไม่สามารถเล่นได้อย่างถูกต้องหากไดรฟ์นั้นไม่ได้เชื่อมต่อกับคอมพิวเตอร์
การใช้ File Explorer
ขั้นตอนที่ 1
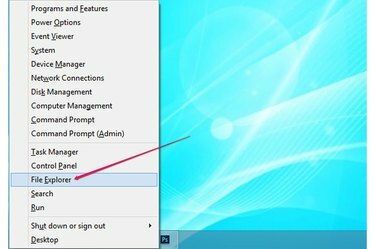
เมนู Power User ใน Windows 8.1
เครดิตรูปภาพ: ได้รับความอนุเคราะห์จาก Microsoft
กด Windows-X เพื่อขยายเมนู Power User ใน Windows 8.1 แล้วเลือก File Explorer เพื่อเปิดยูทิลิตี้ ใน Windows 7 ให้ขยาย เริ่ม เมนูและคลิก คอมพิวเตอร์ เพื่อเปิด Windows Explorer
วิดีโอประจำวันนี้
ขั้นตอนที่ 2
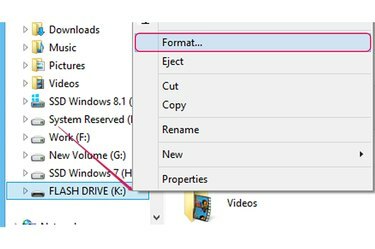
การเลือกตัวเลือกรูปแบบจากเมนูบริบท
เครดิตรูปภาพ: ได้รับความอนุเคราะห์จาก Microsoft
เสียบแฟลชไดรฟ์ USB เข้ากับพอร์ต USB ฟรีบนคอมพิวเตอร์ของคุณ หลีกเลี่ยงการใช้ฮับ USB และเสียบไดรฟ์เข้ากับพอร์ตบนพีซีทุกครั้งที่ทำได้
ฟอร์แมตแฟลชไดรฟ์หากคุณต้องการลบทุกอย่างในนั้นหรือเปลี่ยนระบบไฟล์
ไม่จำเป็นต้องฟอร์แมตไดรฟ์. คลิกขวาที่ไดรฟ์ในบานหน้าต่างด้านซ้ายและเลือก รูปแบบ จากเมนูบริบทขั้นตอนที่ 3
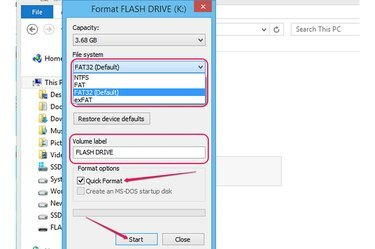
ตัวเลือกในไดอะล็อกฟอร์แมตไดรฟ์
เครดิตรูปภาพ: ได้รับความอนุเคราะห์จาก Microsoft
เลือกระบบไฟล์จาก ระบบไฟล์ กล่องแบบเลื่อนลง FAT32 เข้ากันได้กับระบบปฏิบัติการและเครื่องเล่นสื่อส่วนใหญ่ และแนะนำสำหรับการจัดเก็บไฟล์ที่มีขนาดค่อนข้างเล็ก เช่น ไฟล์เสียง บนไดรฟ์ที่มีขนาดเล็กกว่า 32GB
เปลี่ยนชื่อของแฟลชไดรฟ์ หากจำเป็น จาก ฉลากปริมาณ สนาม. ตรวจสอบ รูปแบบด่วน หากคุณไม่ต้องการตรวจสอบไดรฟ์เพื่อหาเซกเตอร์เสียระหว่างกระบวนการฟอร์แมต การปิดใช้งานตัวเลือกรูปแบบด่วนจะเพิ่มระยะเวลาของกระบวนการจัดรูปแบบอย่างมาก คลิก เริ่ม เพื่อฟอร์แมตไดรฟ์
ขั้นตอนที่ 4
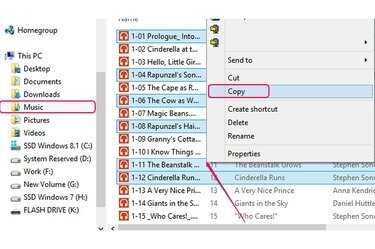
การเลือกไฟล์เสียงและคัดลอกไปยังคลิปบอร์ด
เครดิตรูปภาพ: ได้รับความอนุเคราะห์จาก Microsoft
เปิดโฟลเดอร์ที่มีไฟล์เสียงและเลือกรายการที่คุณต้องการโอนไปยังแฟลชไดรฟ์ ในการเลือกทุกอย่างในโฟลเดอร์ ให้กด Ctrl-A. เลือกหลายรายการโดยถือ Ctrl และคลิกแต่ละไฟล์ คลิกขวาที่ไฟล์ใดไฟล์หนึ่งที่เลือก และคลิก "คัดลอก" เพื่อคัดลอกไฟล์ทั้งหมดไปยังคลิปบอร์ด
ขั้นตอนที่ 5
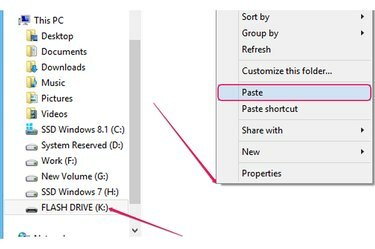
การถ่ายโอนเพลงจากคลิปบอร์ดไปยังแฟลชไดรฟ์
เครดิตรูปภาพ: ได้รับความอนุเคราะห์จาก Microsoft
เลือกแฟลชไดรฟ์ USB คลิกขวาบนจุดว่างในบานหน้าต่างด้านขวาและเลือก แปะ จากเมนูบริบทเพื่อถ่ายโอนไฟล์เสียงจากคลิปบอร์ดไปยังไดรฟ์
ขั้นตอนที่ 1
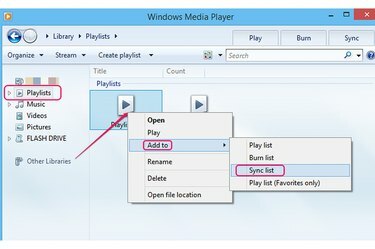
การเพิ่มเพลย์ลิสต์ตัวอย่างไปยังรายการซิงค์ใน Media Player
เครดิตรูปภาพ: ได้รับความอนุเคราะห์จาก Microsoft
เปิด Windows Media Player เลือก เพลย์ลิสต์ จากบานหน้าต่างด้านซ้ายเพื่อดูเพลย์ลิสต์ของคุณ ให้คลิกขวาที่เพลย์ลิสต์ที่คุณต้องการโอนไปยังแฟลชไดรฟ์ เลือก เพิ่ม และคลิก ซิงค์รายการ. แทร็กเสียงจะถูกเพิ่มในรายการซิงค์
ขั้นตอนที่ 2
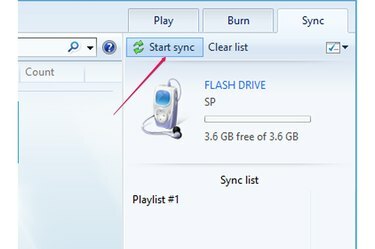
ปุ่มเริ่มการซิงค์
เครดิตรูปภาพ: ได้รับความอนุเคราะห์จาก Microsoft
คลิก เริ่มการซิงค์ บนแท็บ ซิงค์ เพื่อโอนรายการเล่นไปยังแฟลชไดรฟ์ USB แทร็กเสียงทั้งหมดจะถูกคัดลอกไปยังไดรฟ์ -- โฟลเดอร์ใหม่ชื่อ ดนตรี ถูกสร้างขึ้นโดยอัตโนมัติ
ขั้นตอนที่ 3
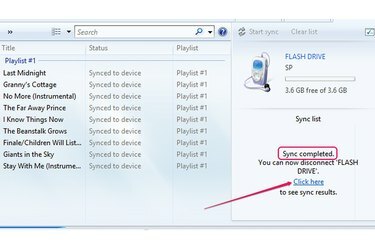
ลิงค์คลิกที่นี่.
เครดิตรูปภาพ: ได้รับความอนุเคราะห์จาก Microsoft
คลิก คลิกที่นี่ ลิงก์หลังจากการถ่ายโอนเสร็จสิ้นเพื่อดูแทร็กเสียงในแฟลชไดรฟ์ ดิ ซิงค์เสร็จแล้ว ข้อความระบุว่าโอนสำเร็จ
ก่อนถอดแฟลชไดรฟ์ USB ออกจากคอมพิวเตอร์ ให้คลิกขวาที่ไอคอน USB ในซิสเต็มเทรย์แล้วเลือก นำแฟลชไดรฟ์ออก จากเมนูบริบท จากนั้นถอดไดรฟ์ออกจากคอมพิวเตอร์
เคล็ดลับ
การซิงค์รายการเล่น Windows Media Player กับ USB แฟลชไดรฟ์ คุณจะหลีกเลี่ยงความยุ่งยากในการคัดลอกไฟล์หลายสิบไฟล์จากโฟลเดอร์ต่างๆ และวางลงในไดรฟ์ด้วยตนเอง
ในการถ่ายโอนไฟล์เสียงไปยังคอมพิวเตอร์เครื่องอื่น ให้เสียบแฟลชไดรฟ์ USB เข้ากับพอร์ต USB แล้วคัดลอกไฟล์ไปที่ คลิปบอร์ดโดยกด "Ctrl-C" แล้ววางไฟล์ลงในโฟลเดอร์บนฮาร์ดไดรฟ์ของคอมพิวเตอร์โดยกด "Ctrl-V"
คำเตือน
หากคุณถอดแฟลชไดรฟ์ในขณะที่กำลังถ่ายโอน แทร็กเสียงบางส่วนอาจเสียหาย




