มีหลายวิธีในการปรับขนาดหรือหมุนเลเยอร์ใน Adobe Photoshop CC เมื่อคุณเรียนรู้วิธีต่างๆ แล้ว คุณจะสามารถเลือกตัวเลือกที่เหมาะสมกับคุณมากที่สุดในโครงการต่างๆ
ตัวเลือกการแปลง
จาก แก้ไข เมนู เลือก แปลงร่างฟรี ตัวเลือกในการปรับขนาดและหมุนเลเยอร์ หรือคลิก แปลง เพื่อเลือกอย่างใดอย่างหนึ่ง มาตราส่วน หรือ หมุน.
วิดีโอประจำวันนี้
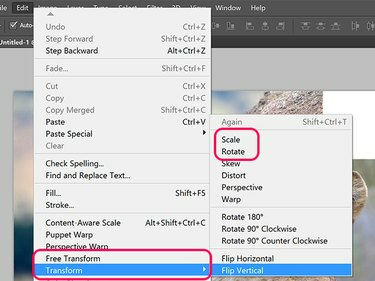
ตัวเลือกการแปลงของ Photoshop
เครดิตรูปภาพ: ภาพหน้าจอมารยาทของ Adobe
เมื่อเลือก Move Tool ในกล่องเครื่องมือแล้ว ให้คลิกที่ แสดงการควบคุมการแปลง ตัวเลือกในกล่องเครื่องมือ ขณะที่เลือกตัวเลือกนี้ คุณสามารถหมุนหรือปรับขนาดภาพได้เหมือนกับว่าคุณได้คลิก แปลงร่างฟรี ภายใต้ แก้ไข เมนู.

กล่องกาเครื่องหมายแสดงการควบคุมการแปลงจะปรากฏขึ้นเมื่อเลือกเครื่องมือการย้าย
เครดิตรูปภาพ: ภาพหน้าจอมารยาทของ Adobe
การหมุนเลเยอร์
ในการหมุนเลเยอร์ที่ปลดล็อคที่เลือก หรือวัตถุที่เลือกในเลเยอร์ ให้วางเคอร์เซอร์ไว้ที่ด้านนอกของมุมใดก็ได้ เมื่อเคอร์เซอร์เปลี่ยนเป็นลูกศรสองด้านโค้ง เพียงลากเคอร์เซอร์เพื่อหมุนวัตถุ ในการจำกัดการหมุนให้เพิ่มขึ้นทีละ 15 องศา ให้กด. ค้างไว้ กะ กุญแจ.
หรือพิมพ์มุมการหมุนใน หมุน เมนูในแถบตัวเลือก ค่าบวกจะหมุนวัตถุไปทางขวา ในขณะที่ค่าลบจะหมุนวัตถุไปทางซ้าย

การปรับขนาดเลเยอร์
ในการปรับขนาดเลเยอร์ ให้ลากจุดจับใดๆ ในกล่องขอบเขตรอบๆ เลเยอร์ของวัตถุ หรือพิมพ์ค่าเปอร์เซ็นต์ใน มาตราส่วนแนวนอน และ มาตราส่วนแนวตั้ง เมนูในแถบตัวเลือก ในการล็อกอัตราส่วนภาพเพื่อไม่ให้ภาพบิดเบี้ยว ให้กด. ค้างไว้ กะ ที่สำคัญในขณะที่ลากมุมใด ๆ สมอ.

เครดิตรูปภาพ: ภาพหน้าจอมารยาทของ Adobe
เคล็ดลับ
- Ctrl-click หลายเลเยอร์ในแผงเลเยอร์เพื่อหมุนหรือปรับขนาดพร้อมกัน
- สร้างสำเนาของเลเยอร์ที่แปลงแล้วทันทีโดยกด. ค้างไว้ ตัวเลือก ที่สำคัญเมื่อคุณคลิก แก้ไข เมนูและเลือกตัวเลือกการแปลง
- หากคุณลดขนาดเลเยอร์ลง เลเยอร์จะสูญเสียคำจำกัดความหากคุณต้องการเพิ่มเลเยอร์อีกครั้งในภายหลัง เว้นแต่จะเป็นเลเยอร์ข้อความ วัตถุอัจฉริยะ เลเยอร์หรือเลเยอร์เวกเตอร์ที่คล้ายกันที่สร้างด้วยเครื่องมือปากกา
- เมื่อคุณกำลังปรับขนาดวัตถุ ให้เปลี่ยนปริมาณการปรับขนาดในแต่ละด้านโดยการลาก จุดอ้างอิง จากจุดศูนย์กลางของวัตถุไปยังขอบหรือแม้แต่นอกวัตถุที่เลือก หากจุดอ้างอิงอยู่ทางด้านซ้าย และคุณเพิ่มมาตราส่วนแนวนอน วัตถุนั้นจะขยายขนาดไปทางขวาและด้านซ้ายน้อยลง
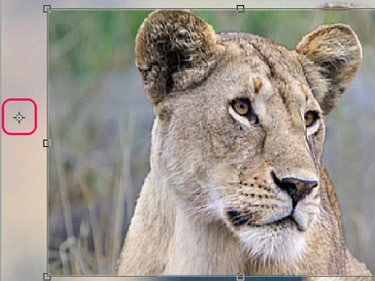
ย้ายจุดอ้างอิงเพื่อเปลี่ยนเอฟเฟกต์การปรับขนาดบนวัตถุ
เครดิตรูปภาพ: ภาพหน้าจอมารยาทของ Adobe



