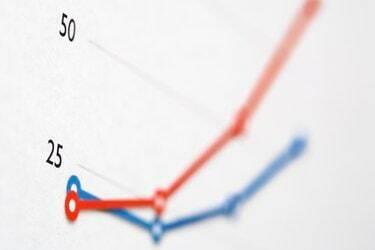
กราฟเปอร์เซ็นไทล์แสดงให้คุณเห็นว่าข้อมูลบางส่วนอยู่ตรงไหนเมื่อเทียบกับส่วนอื่นๆ
เครดิตรูปภาพ: รูปภาพ Thinkstock / Comstock / Getty
กราฟเปอร์เซ็นไทล์ช่วยให้คุณเห็นว่าค่าที่กำหนดมีอันดับเทียบกับประชากรโดยรวมอย่างไร โดยดูจากข้อมูลทั้งหมดที่มีอยู่และสร้างเปอร์เซ็นไทล์ตามข้อมูลนั้น ไม่ใช่ค่าทางทฤษฎี การใช้กราฟเปอร์เซ็นไทล์ทั่วไปอย่างหนึ่งเกี่ยวข้องกับคะแนนเฉลี่ยเกรด: นักเรียนที่มีคะแนนเฉลี่ยเกรด 3.5 จะปรากฏเป็น อยู่ในกลุ่มที่ดีที่สุด แต่ในโรงเรียนที่นักเรียนส่วนใหญ่ได้ 3.5 GPA หรือสูงกว่านั้น นักเรียนคนนั้นก็จะตกต่ำลง เปอร์เซ็นต์ไทล์ กราฟเปอร์เซ็นไทล์ยังมีประโยชน์ในการสร้างกราฟการเติบโตของทารก แม้ว่าทารกแรกเกิดจะมีน้ำหนักที่พอเหมาะ แต่ทารกแรกเกิดที่เลื่อนลงมาอย่างสม่ำเสมอในเปอร์เซ็นไทล์จะได้รับการรักษาพยาบาล การสร้างกราฟเปอร์เซ็นไทล์เกี่ยวข้องกับฟังก์ชัน "PERCENTILE.EXC" ในตัวของ Excel เพื่อวาดกราฟที่ราบรื่นของการจัดอันดับเปอร์เซ็นต์สัมพัทธ์
ขั้นตอนที่ 1
สร้างคอลัมน์เพิ่มเติมห้าคอลัมน์ถัดจากข้อมูลที่คุณต้องการประเมิน ติดป้ายกำกับคอลัมน์เหล่านี้ "0-%", "25-%", "ค่ามัธยฐาน", "75-%" และ "100-%" หากข้อมูลของคุณอยู่ในคอลัมน์ "B" โดยที่แถวเริ่มต้นที่สอง ป้ายกำกับคอลัมน์ใหม่ของคุณจะอยู่ใน C1, D1, E1, F1, G1
วิดีโอประจำวันนี้
ขั้นตอนที่ 2
พิมพ์ "PERCENTILE.EXC([array start]:[array end], .25)" โดยไม่ต้องใส่เครื่องหมายคำพูด ลงในช่องด้านล่าง "25-%" ทำเช่นเดียวกันกับคอลัมน์อื่นๆ ที่คุณเพิ่ม โดยแทนที่ ".5" และ ".75" สำหรับศูนย์ในสูตรของแถว "ค่ามัธยฐาน" และ "75-%" ตามลำดับ ตัวอย่างเช่น หากคุณกำลังใช้ระเบียน 25 รายการในคอลัมน์ C สูตรของคุณจะมีลักษณะเป็น "PERCENTILE.EXC(C2:C26, .5)" สำหรับ "ค่ามัธยฐาน"
ขั้นตอนที่ 3
พิมพ์ "MIN([array start]:[array end])" โดยไม่ใส่เครื่องหมายคำพูดข้างแถวที่ระบุว่า "0-%"
ขั้นตอนที่ 4
พิมพ์ "MAX([array start]:[array end])" โดยไม่ใส่เครื่องหมายคำพูดข้างแถวที่ระบุว่า "100-%"
ขั้นตอนที่ 5
เลือกคอลัมน์ "0-%" ถึง "100-%" รวมทั้งแถวด้านล่าง
ขั้นตอนที่ 6
คลิกลูกศรใต้ "เส้น" ภายในเมนูแทรก ในเมนูแบบเลื่อนลงที่เปิดขึ้น ให้เลือกรายการแรก "แผนภูมิเส้น"
เคล็ดลับ
เนื่องจากแถวเปอร์เซ็นต์ไทล์ของคุณอาจเคลื่อนที่เมื่อเวลาผ่านไป จึงควรวาง “$” ก่อนตัวอักษรประจำคอลัมน์และหมายเลขแถวในแต่ละสูตร เมื่อย้าย สูตรเหล่านี้จะอัปเดตโดยอัตโนมัติ และระบุชุดข้อมูลเดิมต่อไป สูตรของคุณสำหรับแถว "25-%" อาจดูเหมือน "PERCENTILE.EXC($C$2:$C$26, .25)"
คุณสามารถกำหนดข้อมูลของคุณด้วยชื่อได้โดยใช้ตัวเลือก Define->Name ใต้เมนูแทรก หากคุณกำหนดชื่อ "MyData" สูตรจะอ่านว่า "PERCENTILE.EXC(MyData, .25)"
คุณสามารถจัดรูปแบบชื่อคอลัมน์เปอร์เซ็นไทล์ของคุณในแบบที่คุณเลือกได้ ตัวอย่างเช่น คอลัมน์ “25-%” สามารถเขียนเป็น “เปอร์เซ็นไทล์ที่ 25” ท้ายที่สุด สิ่งที่สำคัญที่สุดคือสูตรที่อยู่ด้านล่างส่วนหัวเหล่านี้
คำเตือน
กระบวนการอธิบายจะถือว่า Microsoft Excel ออนไลน์หรือเวอร์ชัน 2010 ขั้นตอนอาจแตกต่างกันไปตามเวอร์ชันต่างๆ



