ล้อเลื่อนของเมาส์ส่วนใหญ่ทำงานได้ตั้งแต่แกะกล่อง โดยปกติ วงล้อจะทำงานแม้ว่าคุณจะไม่ได้ติดตั้งซอฟต์แวร์ของเมาส์ แต่หากคุณไม่สามารถเลื่อนเมาส์ใหม่ได้ ให้ลองติดตั้งซอฟต์แวร์เป็นขั้นตอนแรก หากไม่ได้ผล หรือหากวงล้อของคุณเคยเลื่อนแต่หยุดทำงาน ปัญหาอาจเกิดจากฮาร์ดแวร์ ซอฟต์แวร์ หรือปัญหาการตั้งค่า
ตรวจสอบพื้นฐาน
ก่อนที่จะลองทำอะไรที่ซับซ้อนกว่านี้ ให้เริ่มด้วยเทคนิคการแก้ไขปัญหาเบื้องต้นเหล่านี้:
วิดีโอประจำวันนี้
- รีบูตเครื่องคอมพิวเตอร์ของคุณ
- ทำความสะอาดสิ่งสกปรกจากล้อ หากจำเป็น ให้ถอดปลั๊กเมาส์และใช้ไอโซโพรพิลแอลกอฮอล์หยดลงบนสำลีก้าน
- เชื่อมต่อเมาส์กับพอร์ต USB อื่นบนคอมพิวเตอร์ของคุณ ถ้าเป็นไปได้
- เปลี่ยนแบตเตอรี่ของเมาส์ หากคุณใช้เมาส์ไร้สาย แบตเตอรี่เก่าอาจทำให้เกิดพฤติกรรมเอาแน่เอานอนไม่ได้ก่อนแบตเตอรี่จะหมด
- ลองเลื่อนในโปรแกรมอื่น Microsoft ตั้งข้อสังเกตว่า บางโปรแกรมมีปัญหา ด้วยล้อเลื่อน ดังนั้น ให้ทดสอบวงล้อในโปรแกรมเช่น Notepad หรือ Word
ตรวจสอบการตั้งค่าระบบ
ใน Windows แผงควบคุมเมาส์จะมีการตั้งค่าต่างๆ ของเมาส์ ไดรเวอร์เมาส์ -- ซอฟต์แวร์ที่มาพร้อมกับเมาส์ -- สามารถเปลี่ยนการตั้งค่าในแผงควบคุม ดังนั้นการตั้งค่าอาจแตกต่างไปจากคอมพิวเตอร์แต่ละเครื่อง
ในการเข้าถึงแผงควบคุมเมาส์ ให้เปิดหน้าจอเริ่มใน Windows 8.1 (หรือเมนูเริ่มใน Windows 7) พิมพ์ หนู และเลือก หนู จากผลการค้นหา

หากคุณใช้ Windows 8 แต่ไม่ใช่ 8.1 ให้กด Windows-W เพื่อค้นหา
เครดิตรูปภาพ: ได้รับความอนุเคราะห์จาก Microsoft
ในแผงควบคุม เปิด ล้อ และตรวจสอบการตั้งค่าสำหรับตัวเลือกที่อาจทำให้เกิดปัญหาของคุณ ตัวอย่างเช่น การตั้งค่าแท็บล้อเริ่มต้นมีความเร็วที่แตกต่างกันสำหรับการเลื่อน หากล้อเลื่อนช้า ให้เร่งความเร็วขึ้น
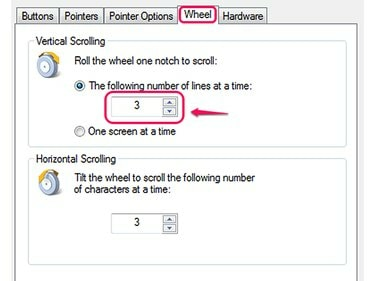
เมาส์นี้รองรับการเลื่อนแนวตั้งและแนวนอน
เครดิตรูปภาพ: ได้รับความอนุเคราะห์จาก Microsoft
เมาส์บางตัว รวมทั้งเมาส์ของ Microsoft บางตัว มีตัวเลือกในการปิดการเลื่อนโดยสมบูรณ์ หากวงล้อของคุณไม่เลื่อนเลย ตรวจสอบให้แน่ใจว่าได้เปิดใช้งานการเลื่อน ไม่ใช่คอมพิวเตอร์ทุกเครื่องที่มีตัวเลือกนี้
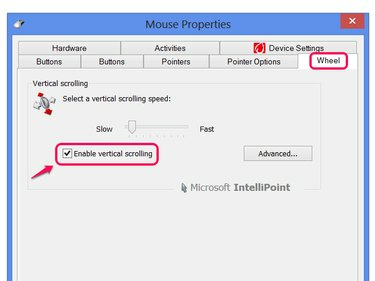
เปิด เปิดใช้งานการเลื่อนแนวตั้ง หากคุณมีตัวเลือก
เครดิตรูปภาพ: ได้รับความอนุเคราะห์จาก Microsoft
เคล็ดลับ
หากเมาส์ของคุณมีโปรแกรมกำหนดค่าของตัวเอง ให้ตรวจสอบการตั้งค่าด้วย
ทัชแพดของแล็ปท็อปมีการตั้งค่าของตัวเองในแผงควบคุมเมาส์ หากคุณมีปัญหากับทัชแพดมากกว่าเมาส์ปกติ ตรวจสอบการตั้งค่าเหล่านี้ เพื่อให้แน่ใจว่าไม่ได้ปิดการเลื่อนหรือตั้งค่าเป็นท่าทางที่ไม่คุ้นเคย
ตรวจสอบการอัปเดตไดรเวอร์
การอัปเดตไดรเวอร์เมาส์สามารถแก้ไขข้อผิดพลาดต่างๆ ได้ รวมถึงปัญหาล้อเลื่อน Windows Update สามารถอัปเดตไดรเวอร์ได้หลายตัว แต่จะไม่ทำโดยอัตโนมัติ แม้ว่าคุณจะมี การปรับปรุงอัตโนมัติ เปิด. หากต้องการตรวจสอบการอัปเดตไดรเวอร์ ให้ค้นหาและเรียกใช้ Windows Update บนหน้าจอเริ่ม (หรือเมนูเริ่ม) แล้วคลิก ตรวจสอบสำหรับการอัพเดต. เมื่อ Windows Update เสร็จสิ้นการค้นหา ให้คลิกที่ลิงค์เพื่อดู ตัวเลือกการอัปเดต.
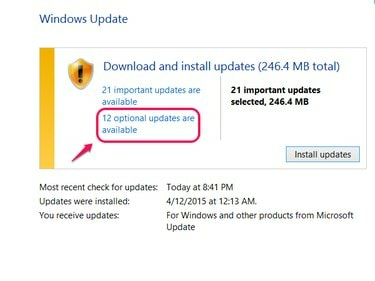
การคลิกติดตั้งการอัปเดตจะไม่รวมการอัปเดตเพิ่มเติม เช่น ไดรเวอร์
เครดิตรูปภาพ: ได้รับความอนุเคราะห์จาก Microsoft
หากคุณเห็นเมาส์ของคุณในรายการอัปเดตเพิ่มเติม ให้ตรวจสอบและคลิก ติดตั้ง. หากเมาส์ของคุณไม่ปรากฏในรายการ แสดงว่าคุณอาจมีไดรเวอร์ปัจจุบัน หรือ Windows Update อาจไม่มีไดรเวอร์สำหรับเมาส์ของคุณ ให้ไปที่เว็บไซต์ของผู้ผลิตเมาส์แทน (เช่น Microsoft, โลจิเทค หรือ Razer) เพื่อดาวน์โหลดไดรเวอร์ด้วยตัวเอง แม้ว่าคุณจะติดตั้งสำเนาล่าสุดแล้ว การดาวน์โหลดและติดตั้งใหม่อีกครั้งก็ไม่เสียหาย อาจทำให้ปัญหาของคุณกระจ่างขึ้น
ลบซอฟต์แวร์เมาส์เก่า
การติดตั้งซอฟต์แวร์จากเมาส์สองเครื่องพร้อมกันอาจทำให้เกิดข้อขัดแย้ง นำไปสู่การตั้งค่าที่ผิดพลาดในแผงควบคุมและปัญหากับวงล้อ ตรวจสอบ โปรแกรมและคุณสมบัติ แผงควบคุม -- ค้นหาจากหน้าจอเริ่มหรือเมนูเริ่ม -- สำหรับซอฟต์แวร์เมาส์จากเมาส์ที่คุณไม่ได้ใช้อีกต่อไป เลือกสิ่งที่คุณพบและคลิก ถอนการติดตั้ง. หลังจากนั้น หากปัญหายังไม่ได้รับการแก้ไข ให้ลองติดตั้งซอฟต์แวร์สำหรับเมาส์ปัจจุบันของคุณใหม่จากซีดีหรือเว็บไซต์ของผู้ผลิต
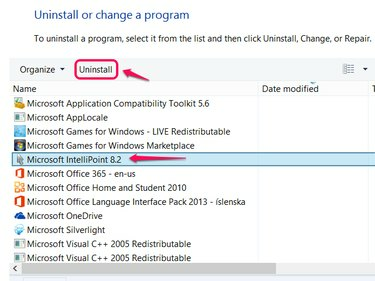
IntelliPoint เป็นซอฟต์แวร์สำหรับเมาส์แบรนด์ Microsoft
เครดิตรูปภาพ: ได้รับความอนุเคราะห์จาก Microsoft
ความล้มเหลวของฮาร์ดแวร์
หากไม่สามารถแก้ปัญหาใดๆ ได้ ล้อเลื่อนของคุณอาจพังได้ ในกรณีนี้ คุณจะต้องซ่อมเมาส์หรือซื้อเปลี่ยนใหม่ ตรวจสอบว่าเมาส์ยังอยู่ในการรับประกันจากผู้ผลิตหรือไม่ เพื่อให้สามารถซ่อมแซมได้ฟรี




