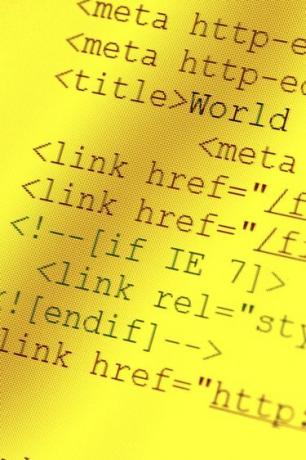
HTML เป็นภาษามาร์กอัปสำหรับการจัดรูปแบบเอกสารบนเว็บ
เครดิตรูปภาพ: Janka Dharmasena / iStock / Getty Images
Dreamweaver ซึ่งเป็นเครื่องมือพัฒนาเว็บของ Adobe ช่วยให้คุณสร้างเอกสาร HTML ได้ทุกประเภท เช่น หน้าเว็บหรือข้อความอีเมล หากคุณคุ้นเคยกับการเขียนมาร์กอัป HTML คุณสามารถใช้มุมมองโค้ดเพื่อพิมพ์อีเมลที่มีแท็ก HTML ได้ หากคุณต้องการจัดรูปแบบอีเมลด้วยภาพ Dreamweaver ให้ความสามารถในการจัดรูปแบบส่วนใหญ่ที่โปรแกรมประมวลผลคำมีให้ คุณยังสามารถเลือกมุมมองแบบแยกเพื่อดูทั้งมุมมองโค้ดและการแสดงผลพร้อมกันบนหน้าจอเดียวกันได้
กำหนดรูปแบบ
ขั้นตอนที่ 1
เปิด Dreamweaver จากนั้นเลือก "HTML" ใต้คอลัมน์สร้างใหม่
วิดีโอประจำวันนี้
ขั้นตอนที่ 2
คลิกปุ่ม "ออกแบบ" ที่ด้านบนเพื่อเปลี่ยนจากมุมมองโค้ดเป็นมุมมองออกแบบ หากยังไม่ได้เลือกการออกแบบ
ขั้นตอนที่ 3
คลิกปุ่ม "คุณสมบัติของหน้า..." ในหน้าต่างคุณสมบัติที่ด้านล่างของหน้าจอ จากนั้นเลือก แบบอักษรและขนาดเริ่มต้น สีของข้อความ สีพื้นหลังหรือรูปภาพ หากมี และหน้า ระยะขอบ
ขั้นตอนที่ 4
เลือก "ลิงก์ (CSS)" ในคอลัมน์หมวดหมู่ จากนั้นเลือกแบบอักษร ขนาด และสีของลิงก์ใน ข้อความตามตำแหน่งของเมาส์ เช่น โรลโอเวอร์ และสถานะลิงก์ เช่น ใช้งานอยู่หรือเข้าชมแล้ว เลือกรูปแบบการขีดเส้นใต้สำหรับลิงก์ในข้อความ
ขั้นตอนที่ 5
คลิก ":Headings (CSS)" จากคอลัมน์ Category จากนั้นเลือกฟอนต์ ขนาด และสีสำหรับส่วนหัวต่างๆ ที่คุณต้องการใช้ในข้อความของคุณ
ขั้นตอนที่ 6
เลือก "ชื่อ (การเข้ารหัส)" ในคอลัมน์ประเภท พิมพ์ชื่อเรื่องสำหรับเอกสารของคุณ เช่น หัวเรื่องข้อความ และ จากนั้นเลือกประเภทเอกสาร เช่น "HTML5" และการเข้ารหัสอักขระ เช่น "Unicode (UTF-8)" เลือก "ตกลง" เมื่อ เสร็จแล้ว.
พิมพ์และจัดรูปแบบข้อความ
ขั้นตอนที่ 1
พิมพ์ข้อความอีเมลของคุณบนหน้าจอว่าง จัดรูปแบบข้อความโดยใช้สไตล์จากหน้าต่างคุณสมบัติที่ด้านล่างของหน้าจอเมื่อคุณพิมพ์ข้อความหรือหลังจากที่คุณพิมพ์ข้อความเสร็จแล้ว
ขั้นตอนที่ 2
เลือกประเภทหัวเรื่องในกล่องรูปแบบของหน้าต่างคุณสมบัติเพื่อจัดรูปแบบข้อความเป็นส่วนหัว คลิก "B" เพื่อทำให้ข้อความเป็นตัวหนา หรือ "I" เพื่อให้ปรากฏเป็นตัวเอียง
ขั้นตอนที่ 3
เน้นข้อความในข้อความของคุณที่คุณต้องการจัดรูปแบบเป็นรายการที่ไม่เรียงลำดับหรือเรียงลำดับ แล้วคลิกปุ่ม "รายการที่ไม่เรียงลำดับ" หรือปุ่ม "รายการที่สั่งซื้อ" ในหน้าต่างคุณสมบัติ เลือกปุ่ม "Blockquote" เพื่อจัดรูปแบบข้อความเป็นคำพูดแบบบล็อก เลือกปุ่ม "ลบ Blockquote" เพื่อลบการจัดรูปแบบ
ขั้นตอนที่ 4
เน้นข้อความที่คุณต้องการเปลี่ยนเป็นลิงก์ที่คลิกได้ แล้วพิมพ์ URL ของลิงก์ในกล่องลิงก์ในหน้าต่างคุณสมบัติ เลือกวิธีที่คุณต้องการให้ลิงก์เปิดในกล่องการเลือกเป้าหมาย ตัวอย่างเช่น เลือก "_blank" เพื่อบังคับเปิดลิงก์ในหน้าต่างใหม่
ขั้นตอนที่ 5
เลือก "แทรก" จากนั้นคลิก "ตาราง" เพื่อแทรกตารางลงในข้อความของคุณ เลือกจำนวนแถวและคอลัมน์ ระบุความกว้างของตาราง และป้อนความหนาของเส้นขอบ พิมพ์จำนวนช่องว่างที่คุณต้องการใช้เพื่อเติมภายในเซลล์ตารางและช่องว่างระหว่างเซลล์ตาราง พิมพ์คำอธิบายภาพและสรุปตารางหากคุณต้องการรวมไว้ จากนั้นคลิก "ตกลง" ป้อนข้อความในตารางที่ปรากฏบนหน้าจอ
ขั้นตอนที่ 6
เลือก "แทรก" คลิก "รูปภาพ" จากนั้นเลือก "รูปภาพ" อีกครั้งเพื่อแทรกรูปภาพ ค้นหาและเลือกไฟล์รูปภาพที่จะแสดง ปรับตำแหน่งของรูปภาพในข้อความของคุณโดยการลากด้วยเมาส์
ดูตัวอย่างและโอน
ขั้นตอนที่ 1
เลือก "ไฟล์" คลิก "แสดงตัวอย่างในเบราว์เซอร์" จากนั้นเลือกเบราว์เซอร์หากคุณติดตั้งเบราว์เซอร์หลายตัวเพื่อดูตัวอย่างอีเมลและการจัดรูปแบบ คลิกไฮเปอร์ลิงก์ที่คุณรวมไว้ในข้อความเพื่อให้แน่ใจว่าแก้ไขได้อย่างถูกต้อง
ขั้นตอนที่ 2
กด "Ctrl-A" เพื่อเลือกข้อความทั้งหมด จากนั้นกด "Ctrl-C" เพื่อคัดลอก เปลี่ยนไปใช้โปรแกรมอีเมลของคุณ สร้างข้อความอีเมลใหม่ แล้วเปลี่ยนประเภทข้อความเป็น "HTML" หากจำเป็น
ขั้นตอนที่ 3
กด "Ctrl-V" เพื่อวางข้อความลงในโปรแกรมอีเมลของคุณ ส่งข้อความถึงผู้รับของคุณ พิมพ์หัวเรื่องของข้อความแล้วส่ง
เคล็ดลับ
ทดสอบอีเมลโดยส่งถึงตัวคุณเองก่อนที่คุณจะส่งให้คนอื่นเพื่อให้แน่ใจว่า HTML ถูกตีความและส่งอย่างถูกต้อง
คำเตือน
ข้อมูลในบทความนี้ใช้กับ Dreamweaver CC อาจแตกต่างกันเล็กน้อยหรืออย่างมีนัยสำคัญกับรุ่นหรือผลิตภัณฑ์อื่นๆ




