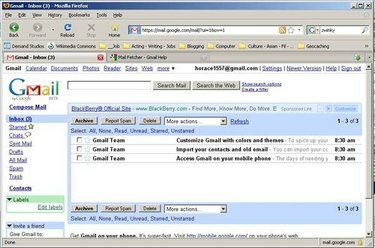
Google Mail
โปรแกรมอีเมลหรือเว็บไซต์ไม่จำกัดเพียงการใช้ที่อยู่เดียวสำหรับการส่งและรับข้อความ ที่จริงแล้ว คุณสามารถเพิ่มที่อยู่จากบัญชีอื่นได้มากถึงห้ารายการขึ้นไป ซึ่งจำกัดโดยผู้ให้บริการอีเมลของคุณเท่านั้น สิ่งนี้ทำให้คุณสามารถจัดการบัญชีอีเมลต่างๆ ได้หลายบัญชีผ่านผู้ให้บริการเพียงรายเดียว ขั้นตอนต่อไปนี้ใช้ Google Mail (เวอร์ชันเก่า) เป็นตัวอย่างเฉพาะ แต่ขั้นตอนเหล่านี้มักใช้กับบัญชีอีเมลทั้งหมด
ขั้นตอนที่ 1
ลงชื่อเข้าใช้บัญชีอีเมลของคุณ หน้าต่างอีเมลจะเปิดขึ้น
วิดีโอประจำวันนี้
ขั้นตอนที่ 2
คลิก "การตั้งค่า" ที่ด้านบนขวา หน้าต่าง "การตั้งค่า" จะเปิดขึ้น
ขั้นตอนที่ 3
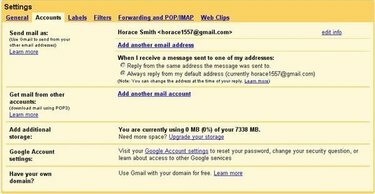
แท็บบัญชี
คลิกแท็บ "บัญชี" เลือกว่าจะส่งและ/หรือรับจดหมายจากที่อยู่ใหม่หรือไม่ คุณสามารถเพิ่มที่อยู่จากบัญชีที่มีอยู่ก่อน เช่น Google, Hotmail และ Yahoo!
ขั้นตอนที่ 4
ดำเนินการในส่วนที่เหมาะสมด้านล่าง
ขั้นตอนที่ 5
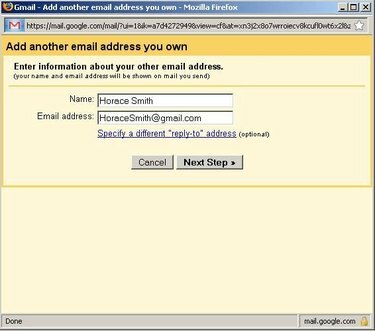
กล่องโต้ตอบส่งจดหมายเป็น
เลือก "เพิ่มที่อยู่อีเมลอื่นที่คุณเป็นเจ้าของ" จากหมวด "ส่งจดหมายในชื่อ" หากคุณต้องการส่งจดหมายจากที่อยู่ที่เพิ่ม กล่องโต้ตอบ Send Mail As จะปรากฏขึ้น
ขั้นตอนที่ 6
ป้อนที่อยู่อีเมลที่คุณต้องการเพิ่มและชื่อที่จะใช้สำหรับที่อยู่นั้น
ขั้นตอนที่ 7
เลือกให้ผู้รับของคุณตอบกลับไปยังที่อยู่อื่นที่ไม่ใช่ที่อยู่ที่คุณเพิ่มโดยอัตโนมัติ คลิก "ระบุที่อยู่ตอบกลับอื่น" และป้อนที่อยู่ คลิกปุ่ม "ขั้นตอนถัดไป" เพื่อแสดงกล่องโต้ตอบการยืนยัน
ขั้นตอนที่ 8
คลิกปุ่ม "ส่งการยืนยัน" เพื่อส่งอีเมลไปยังที่อยู่ใหม่ที่คุณเพิ่ม
ขั้นตอนที่ 9
อ่านอีเมลยืนยันและคลิกลิงก์การยืนยัน
ขั้นตอนที่ 10
คลิก "ปิดหน้าต่าง" เพื่อปิดกล่องโต้ตอบการยืนยัน ที่อยู่ที่คุณเพิ่มจะปรากฏในหมวด Send Mail As ของแท็บ Accounts
ขั้นตอนที่ 11
เลือกวิธีจัดการการตอบกลับภายใต้ "เมื่อได้รับข้อความ" เมื่อคุณเขียนข้อความ ที่อยู่ใหม่จะปรากฏขึ้นพร้อมกับค่าเริ่มต้นในรายการแบบเลื่อนลง "จาก" เลือกหนึ่งในที่อยู่เหล่านี้เพื่อใช้เมื่อส่งข้อความของคุณ
ขั้นตอนที่ 12
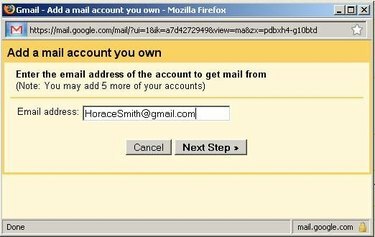
เพิ่มกล่องโต้ตอบบัญชีเมล
เลือก "เพิ่มบัญชีอีเมลที่คุณเป็นเจ้าของ" จากหมวดรับอีเมลจากบัญชีอื่น หากคุณต้องการรับอีเมลจากที่อยู่ที่เพิ่ม กล่องโต้ตอบเพิ่มบัญชีเมลจะปรากฏขึ้น
ขั้นตอนที่ 13
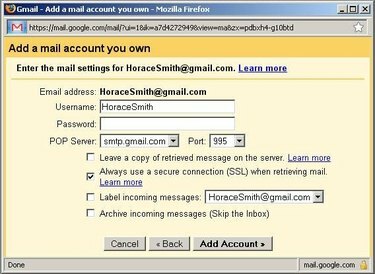
กล่องโต้ตอบบัญชี
ป้อนที่อยู่อีเมลที่คุณต้องการเพิ่มแล้วคลิกปุ่ม "ขั้นตอนถัดไป" กล่องโต้ตอบบัญชีจะปรากฏขึ้น
ขั้นตอนที่ 14
ตรวจสอบให้แน่ใจว่ารายการเริ่มต้นที่ใช้ในกล่องโต้ตอบนี้ เช่น รหัสผู้ใช้ รหัสผ่าน และเซิร์ฟเวอร์ POP นั้นถูกต้องโดยตรวจสอบกับผู้ให้บริการอีเมลของคุณ เปลี่ยนแปลงข้อมูลได้ตามต้องการ
ขั้นตอนที่ 15
คลิกปุ่ม "เพิ่มบัญชี" เพื่อปิดกล่องโต้ตอบ ที่อยู่ใหม่จะปรากฏในประเภทรับจดหมายจากบัญชีอื่นของแท็บบัญชี บัญชีปัจจุบันของคุณจะดึงอีเมลที่ส่งไปยังที่อยู่ที่คุณเพิ่มโดยอัตโนมัติ
สิ่งที่คุณต้องการ
โปรแกรมอีเมลหรือเว็บไซต์
บัญชีอีเมลหลายบัญชี




