โปรแกรม Windows ทั่วไปส่วนใหญ่รองรับฟอนต์ขนาดใหญ่กว่า 72 พอยต์ รวมถึง Notepad, WordPad และ Word 2013 แต่คุณจะไม่รู้หรอกว่าโดยดูที่ตัวเลือกการเลือก โปรแกรมทั้งสามนี้มีจุดสิ้นสุดที่ 72 จุดในตัวเลือกแบบอักษร แต่คุณสามารถ ด้วยตนเองแทนที่ขีดจำกัดจินตภาพนี้ โดยการป้อนขนาดโดยตรงหรือใช้ปุ่มลัด
แผ่นจดบันทึก
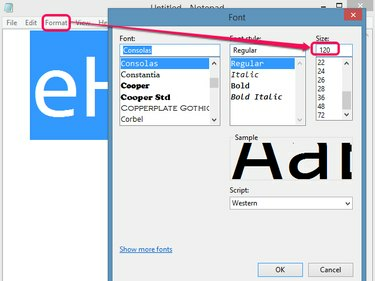
เครดิตรูปภาพ: ค. เทย์เลอร์
เนื่องจากเป็นโปรแกรมแก้ไขข้อความพื้นฐาน Notepad จึงขาดฮ็อตคีย์และสไตล์ขนาดฟอนต์ที่รวดเร็วซึ่งมีให้ใช้งานในโปรแกรมอื่นๆ และไม่มีวิธีที่ชัดเจนในการเปลี่ยนขนาดฟอนต์เลย อย่างไรก็ตามที่ซ่อนอยู่ใน รูปแบบ เมนู แบบอักษร ตัวเลือกแสดงแบบอักษร เอฟเฟกต์ และขนาดของข้อความที่เลือก แม้ว่า ขนาด เมนูแบบเลื่อนลงจะจำกัดคุณไว้ที่ 72 คะแนน โดยป้อนตัวเลขที่สูงกว่า 72 ด้วยตนเองบังคับให้ข้อความที่เลือกเกินขีดจำกัดนั้น
วิดีโอประจำวันนี้
คำเตือน
ถ้าขนาดฟอนต์ของคุณใหญ่เกินไปที่จะพิมพ์บรรทัดเดียวโดยไม่ตัดทอน คุณจะพบข้อผิดพลาด ขีดจำกัดที่แท้จริงขึ้นอยู่กับการตั้งค่าเครื่องพิมพ์ของคุณและจำนวนอักขระในบรรทัด
WordPad
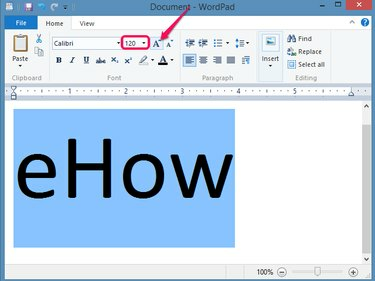
เครดิตรูปภาพ: ค. เทย์เลอร์
WordPad รวมตัวเลือกขนาดตัวอักษรไว้ใน บ้าน แท็บของ แบบอักษร
กลุ่มที่คุณสามารถป้อนขนาดที่ใหญ่กว่า 72 จุดได้โดยตรง หรือคลิก เติบโตอักษร ปุ่มเพื่อเพิ่มขนาดตัวอักษรทีละน้อยหรือกด Ctrl-Shift-> เพื่อให้บรรลุผลเช่นเดียวกันคำเตือน
แม้ว่า WordPad จะไม่สร้างข้อผิดพลาดเดียวกันกับที่พบใน Notepad แต่ขนาดแบบอักษรที่ใหญ่เกินไปอาจทำให้คำต้องตัดเป็นหลายบรรทัด
Word 2013
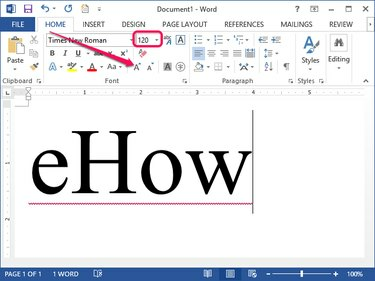
เครดิตรูปภาพ: ค. เทย์เลอร์
Word ทำงานคล้ายกับ WordPad โดยอนุญาตให้ป้อนโดยตรงและเพิ่มขนาดแบบอักษรจาก บ้าน แท็บของ แบบอักษร กลุ่ม. เช่นเดียวกัน เช่นเดียวกัน Ctrl-Shift-> ฮ็อตคีย์จะเพิ่มขนาดฟอนต์ของข้อความที่เลือกในขั้นตอนเล็กๆ ทุกครั้งที่คุณกดคีย์ผสม
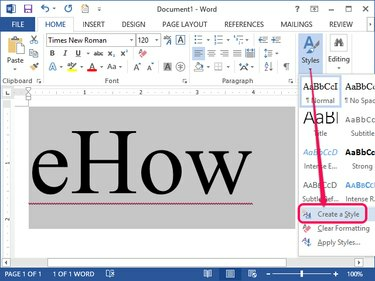
เครดิตรูปภาพ: ค. เทย์เลอร์
ต่างจาก WordPad และ Notepad อย่างไรก็ตาม Word 2013 รองรับสไตล์ หากคุณใช้แบบอักษรขนาดใหญ่เป็นประจำ ให้สร้าง สไตล์ ช่วยให้ประหยัดเวลาในการเลือกเพียงคลิกเดียวในอนาคต เลือกข้อความที่ปรับขนาดใหม่ คลิก สไตล์ เมนูแบบเลื่อนลงและเลือก สร้างสไตล์. หลังจากเลือกชื่อสำหรับสไตล์แล้ว ชื่อนั้นจะปรากฏในรายการสไตล์บนแท็บหน้าแรก การคลิกลักษณะนี้จะนำขนาดฟอนต์และเอฟเฟกต์อื่นๆ ที่กำหนดค่าไปใช้กับข้อความที่เลือกโดยอัตโนมัติ
คำเตือน
เช่นเดียวกับ WordPad การใช้แบบอักษรขนาดใหญ่เกินไปอาจทำให้ข้อความต้องตัดข้อความในหลายบรรทัดโดยไม่คาดคิด ทั้งนี้ขึ้นอยู่กับเครื่องพิมพ์ เส้นขอบ และขนาดแผ่นงาน
คำแนะนำการพิมพ์
การพิมพ์แบบอักษรขนาดใหญ่พอสมควรจะไม่เปลี่ยนวิธีการพิมพ์ของคุณ แต่แบบอักษรขนาดใหญ่มากอาจให้ผลลัพธ์ที่ไม่คาดคิด ในการเพิ่มประสิทธิภาพการพิมพ์ของคุณ ให้พิจารณาคำแนะนำต่อไปนี้สำหรับ Word 2013:
- คลิก ดู แท็บและเลือก รูปแบบการพิมพ์ จากกลุ่ม Views เพื่อให้แน่ใจว่าการแสดงผลบนหน้าจอตรงกับงานพิมพ์ที่กำลังจะมีขึ้น
- คลิก เค้าโครงหน้า แท็บและเลือก ภูมิประเทศ จากกลุ่ม Page Setup's ปฐมนิเทศ เมนูแบบเลื่อนลงเพื่อพิมพ์ในแนวนอน ทำให้งานพิมพ์ของคุณมีพื้นที่มากขึ้นสำหรับคำขนาดใหญ่ เช่นเดียวกัน เลือก ภาพเหมือน ถ้าคุณต้องการห้องแนวตั้งมากขึ้น
- คลิก เค้าโครงหน้า แทป เลือก ขนาด และเลือกขนาดกระดาษที่ตรงกับขนาดกระดาษของเครื่องพิมพ์ หากขนาดที่คุณต้องการไม่อยู่ในรายการ ให้เลือก ขนาดกระดาษเพิ่มเติม สำหรับตัวเลือกเพิ่มเติม รวมถึงการกำหนดค่าด้วยตนเอง ขนาดที่กำหนดเอง ตัวเลือก.
- คลิก ระยะขอบ เมนูแบบเลื่อนลงจาก เค้าโครงหน้า และเลือกระยะขอบที่แคบลงเพื่อรองรับข้อความมากขึ้น
- คลิก ใหม่ และค้นหาเทมเพลตเพื่อช่วยในการสร้างโปรเจ็กต์ฟอนต์ขนาดใหญ่ต่างๆ เช่น แบนเนอร์หรือโปสเตอร์ แม่แบบไม่เพียงช่วยให้คุณประหยัด แต่ยังได้รับการออกแบบโดยคำนึงถึงโครงการอีกด้วย อย่างไรก็ตาม ส่วนใหญ่จัดทำขึ้นเพื่อรองรับกระดาษขนาด Letter ดังนั้น คุณจะต้องประกอบงานพิมพ์ในรูปแบบสุดท้าย
- หลีกเลี่ยงการซูมหน้าจอจากปุ่ม ดู แท็บ; แม้ว่าสิ่งนี้จะทำให้ข้อความปรากฏบนหน้าจอขนาดใหญ่ แต่ก็ไม่มีผลกับงานพิมพ์



