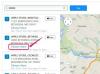สร้าง Excel 2013 ไม่ได้ แผนภาพเวนน์ ข้อมูลออกโดยอัตโนมัติ แบบที่สร้างได้ กราฟเส้น และ แผนภูมิวงกลมแต่คุณไม่ได้โชคไม่ดี: เครื่องมือ SmartArt ช่วยสร้างไดอะแกรม รวมถึงไดอะแกรมเวนน์ ในฐานะที่เป็นคุณลักษณะสากลของ Microsoft Office SmartArt ทำงานในโปรแกรม Office ส่วนใหญ่ ไม่ว่าคุณจะทำงานใน Word, Excel หรือแม้แต่ Outlook ขั้นตอนในการสร้างไดอะแกรม Venn ก็เกือบจะเหมือนกันทุกประการ
ขั้นตอนที่ 1: แทรก SmartArt

เครดิตรูปภาพ: ได้รับความอนุเคราะห์จาก Microsoft
เปิด แทรก แท็บและคลิก SmartArt.
วิดีโอประจำวันนี้
ขั้นตอนที่ 2: เลือกไดอะแกรม

เครดิตรูปภาพ: ได้รับความอนุเคราะห์จาก Microsoft
เลือก ความสัมพันธ์ หมวดหมู่และเลือก เวนน์พื้นฐาน ไดอะแกรม คลิก ตกลง.
เคล็ดลับ
นอกจาก Basic Venn แล้ว Office ยังมีไดอะแกรม Venn อีกสามประเภท:
-
ลิเนียร์เวนน์สำหรับไดอะแกรมที่แต่ละวงกลมคาบเกี่ยวกันเท่านั้น
-
ซ้อนกัน Vennสำหรับไดอะแกรมที่วงกลมทั้งหมดปรากฏขึ้นภายในกันและกัน
-
Radial Vennสำหรับไดอะแกรมที่มีวงกลมหลายวงแนบกับวงกลมกลางวงเดียว
ขั้นตอนที่ 3: เพิ่มแวดวงเพิ่มเติม

เครดิตรูปภาพ: ได้รับความอนุเคราะห์จาก Microsoft
คลิก เพิ่มรูปร่าง บนแท็บออกแบบเพื่อเพิ่มวงกลมเพิ่มเติมในไดอะแกรม
เคล็ดลับ
คลิก ขยับขึ้น และ ย้ายลง เพื่อจัดเรียงวงกลมใหม่ หรือลากวงกลมเพื่อจัดตำแหน่งด้วยมือ
ขั้นตอนที่ 4: เพิ่มป้ายกำกับวงกลม

เครดิตรูปภาพ: ได้รับความอนุเคราะห์จาก Microsoft
พิมพ์ในช่องข้อความเพื่อป้อนข้อความในแต่ละวงกลม ขณะที่คุณพิมพ์ Office จะปรับขนาดฟอนต์และตำแหน่ง ดังนั้นคุณจึงไม่ต้องกังวลเรื่องการปรับข้อความยาวๆ ลงในไดอะแกรม
เคล็ดลับ
คลิก บานหน้าต่างข้อความ บนแท็บออกแบบเพื่อซ่อนหรือแสดงบานหน้าต่างข้อความ
ขั้นตอนที่ 5: เพิ่มข้อความทับซ้อน

เครดิตรูปภาพ: ได้รับความอนุเคราะห์จาก Microsoft
เปลี่ยนไปที่ แทรก แท็บและคลิก กล่องข้อความ. หากใช้ Word หรือ Outlook ให้คลิก วาดกล่องข้อความ. คลิกแล้วลากเพื่อวาด กล่องข้อความ บนพื้นที่ที่ทับซ้อนกันระหว่างวงกลมหรือที่อื่นๆ ที่คุณต้องการเพิ่มข้อความ
เคล็ดลับ
จัดกลุ่มไดอะแกรมและกล่องข้อความของคุณเพื่อย้ายให้เป็นวัตถุเดียว: กดค้างไว้ Ctrl, คลิกที่ไดอะแกรมและแต่ละกล่องข้อความ, เปิด รูปแบบ แท็บและเลือก กลุ่ม.
คำเตือน
ข้อความในกล่องข้อความจะไม่ปรับขนาดโดยอัตโนมัติเพื่อให้พอดีกับพื้นที่ที่กำหนด ดังนั้นคุณอาจต้องเปลี่ยนขนาดข้อความบนแท็บหน้าแรก
ขั้นตอนที่ 6: จัดรูปแบบกล่องข้อความ

เครดิตรูปภาพ: ได้รับความอนุเคราะห์จาก Microsoft
คลิกขวาที่เส้นขอบของกล่องข้อความแล้วเลือก จัดรูปแบบรูปร่าง. ตั้งค่าการเติมเป็น ไม่เติม และ Line to ไม่มีสาย เพื่อลบสี่เหลี่ยมสีขาว โดยวางข้อความของคุณบนไดอะแกรมโดยตรง ทำซ้ำสำหรับแต่ละกล่องข้อความ
ขั้นตอนที่ 7: เปลี่ยนสไตล์และสี

เครดิตรูปภาพ: ได้รับความอนุเคราะห์จาก Microsoft
เลือกไดอะแกรมสลับกลับไปที่ ออกแบบ แท็บและคลิก เปลี่ยนสี เพื่อเลือกชุดสี เลือกสไตล์จากส่วนสไตล์ SmartArt
เคล็ดลับ
หากต้องการเปลี่ยนลักษณะที่ปรากฏของวงกลมเดียวในไดอะแกรม ให้คลิกขวาที่วงกลมแล้วเลือก จัดรูปแบบรูปร่าง.