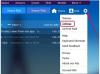ใช้ตัวอย่างก่อนพิมพ์เพื่อปรับแต่งการตั้งค่าการพิมพ์ของสเปรดชีต
เครดิตรูปภาพ: รูปภาพ ViktorCap / iStock / Getty
แอปพลิเคชัน Numbers ของ Apple ซึ่งมีให้ใช้งานบนคอมพิวเตอร์ Mac ทุกเครื่อง ช่วยให้คุณควบคุมลักษณะที่ปรากฏของสเปรดชีต แผนภูมิ และเอกสารอื่นๆ ได้อย่างครอบคลุม เมื่อคุณพิมพ์หรือบันทึกลงในไฟล์ PDF ตัวเลือกเหล่านี้ส่วนใหญ่มีอยู่ในแถบด้านข้างของตัวอย่างก่อนพิมพ์ของแอปพลิเคชัน แต่คุณยังสามารถปรับแต่งเลย์เอาต์ของสเปรดชีตได้อีกด้วย ในเอกสารเองโดยการจัดตำแหน่งใหม่ในเอกสารหรือซ่อนแถวและคอลัมน์ที่ว่างเปล่าเพื่อไม่ให้ปรากฏในสิ่งพิมพ์ รุ่น
การใช้การตั้งค่าการพิมพ์
ขั้นตอนที่ 1
เปิด Numbers และเปิดเอกสารใดก็ได้ เลือก "พิมพ์" จากเมนูไฟล์เพื่อเปิดแถบด้านข้างการตั้งค่าการพิมพ์ ขนาดหน้าและการวางแนวในแถบด้านข้างการตั้งค่าการพิมพ์จะนำมาจากขนาดและการวางแนวของเอกสาร แต่คุณสามารถเปลี่ยนค่าเหล่านี้ได้
วิดีโอประจำวันนี้
ขั้นตอนที่ 2
คลิกปุ่ม "พอดี" ในส่วนมาตราส่วนเนื้อหาเพื่อปรับขนาดเนื้อหาเอกสารให้พอดีกับขนาดหน้าที่เลือก หรือลากแถบเลื่อน "มาตราส่วนเนื้อหา" ไปทางขวาเพื่อทำให้เนื้อหาใหญ่ขึ้นหรือไปทางซ้ายเพื่อทำให้เล็กลง
ขั้นตอนที่ 3
คลิกช่องกาเครื่องหมาย "ทำซ้ำส่วนหัวของตาราง" เพื่อเลือกว่าต้องการให้ส่วนหัวปรากฏในหน้าที่พิมพ์แต่ละหน้าที่หรือไม่ ถ้าคุณต้องการเฉพาะส่วนหัวในหน้าแรก ให้ล้างกล่องกาเครื่องหมายนี้
ขั้นตอนที่ 4
คลิกเมนู Page Margins เพื่อเลือกพื้นที่ว่างที่ควรปรากฏรอบๆ สเปรดชีตของคุณ ใช้สี่เมนูแรกเพื่อปรับระยะขอบด้านบน ด้านล่าง ด้านซ้าย และด้านขวา เพิ่มพื้นที่เพิ่มเติมโดยการปรับเมนูส่วนหัวและส่วนท้าย
ขั้นตอนที่ 5
เลือก "All Sheets" เพื่อพิมพ์แผ่นงานทั้งหมดในไฟล์ หรือเลือก "This Sheet" เพื่อพิมพ์เฉพาะแผ่นที่เลือก
ขั้นตอนที่ 6
คลิกปุ่ม "เสร็จสิ้น" เพื่อบันทึกรูปแบบการพิมพ์ หากคุณกำลังพิมพ์สำเนา ให้เปิดแถบด้านข้างการตั้งค่าการพิมพ์อีกครั้งโดยเลือก "พิมพ์" จากเมนูไฟล์ เลือกเครื่องพิมพ์ของคุณจากเมนู "เครื่องพิมพ์" ที่ด้านบนของแถบด้านข้างการตั้งค่าการพิมพ์ คลิกปุ่ม "พิมพ์" เพื่อพิมพ์เอกสาร หากคุณต้องการพิมพ์งานของคุณเป็นไฟล์ PDF แทนกระดาษ ให้คลิกปุ่ม "พิมพ์" ตามด้วยปุ่ม "PDF" แล้วเลือก "บันทึกเป็น PDF"
ขั้นตอนที่ 1
เปิดสเปรดชีตใดก็ได้ใน Numbers แล้วคลิกบนสเปรดชีต โปรดทราบว่ามีสี่ปุ่ม โดยหนึ่งปุ่มอยู่ที่แต่ละมุมของสเปรดชีต ปุ่มหนึ่งมีวงกลมอยู่หนึ่งปุ่ม ปุ่มหนึ่งดูเหมือนปุ่มหยุดชั่วคราว ปุ่มหนึ่งคล้ายกับเครื่องหมายเท่ากับและหนึ่ง ดูเหมือนตัว "L" กลับหัว ปุ่มการเคลื่อนไหวทั้งสี่นี้ใช้เพื่อปรับสเปรดชีตก่อน การพิมพ์
ขั้นตอนที่ 2
ลากปุ่มการเคลื่อนไหวด้านล่างขวาไปที่กึ่งกลางของสเปรดชีต เมื่อคุณย้ายปุ่ม เซลล์ว่างที่ด้านล่างและด้านขวาของสเปรดชีตจะถูกลบออกจากมุมมอง
ขั้นตอนที่ 3
ลากปุ่มการเคลื่อนไหวขวาบนไปทางซ้ายเพื่อเอาเฉพาะคอลัมน์ว่างทางด้านขวาของเอกสารออกจากมุมมอง ลากปุ่มการเคลื่อนไหวด้านล่างซ้ายขึ้นด้านบนเพื่อลบแถวว่างออกจากมุมมอง
ขั้นตอนที่ 4
ลากปุ่มการเคลื่อนไหวด้านซ้ายบนลงล่างหรือไปทางขวาเพื่อเปลี่ยนตำแหน่งสเปรดชีต ตัวอย่างเช่น ถ้าคุณซ่อนทั้งหมดยกเว้นสองคอลัมน์ คุณสามารถย้ายสเปรดชีตไปทางขวาเพื่อให้สเปรดชีตอยู่กึ่งกลางหน้า แทนที่จะจัดตำแหน่งทางด้านซ้ายสุดเมื่อคุณพิมพ์
ขั้นตอนที่ 5
กด "Command-P" เพื่อดูตัวอย่างก่อนพิมพ์ของตาราง ปรับตำแหน่งตารางใหม่ตามต้องการก่อนพิมพ์แผ่นงาน
เคล็ดลับ
การกด "Command-R" บนแป้นพิมพ์ขณะทำงานบนแผ่นงาน Numbers จะทำให้ไม้บรรทัดปรากฏขึ้นที่ด้านบนและด้านซ้ายของตาราง กด "Command-R" อีกครั้งเพื่อซ่อนไม้บรรทัด
หากคุณพยายามปรับแต่งเลย์เอาต์การพิมพ์ คุณสามารถบันทึกเป็นเทมเพลตโดยเลือก "บันทึกเป็นเทมเพลต" จากเมนูไฟล์ เทมเพลตนี้จะปรากฏเป็นตัวเลือกในครั้งต่อไปที่คุณเปิด Numbers และเลือก "New Document"
คำเตือน
ข้อมูลในบทความนี้ใช้กับ Numbers เวอร์ชัน 3.2 บน Mac OS X Mavericks อาจแตกต่างกันเล็กน้อยหรืออย่างมีนัยสำคัญกับรุ่นหรือผลิตภัณฑ์อื่นๆ