Excel มีวิธีแทรกแถวและคอลัมน์อยู่สองสามวิธี รวมถึงแป้นพิมพ์ลัดและคำสั่งแทรก ก่อนที่คุณจะเพิ่มแถวหรือคอลัมน์ใหม่ สิ่งสำคัญคือต้องทำความเข้าใจว่า Excel วางตำแหน่งการแทรกเหล่านี้ไว้ที่ใด เนื่องจากจะส่งผลต่อแถวหรือคอลัมน์ที่คุณเลือกที่จะวางการแทรกใหม่ ตัวอย่างเช่น:
- แถวใหม่จะแทรกเหนือแถวที่คุณเลือกเสมอ
- คอลัมน์ใหม่จะแทรกทางด้านซ้ายของคอลัมน์ที่คุณเลือกเสมอ
วิดีโอประจำวันนี้
ใช้คำสั่งแป้นพิมพ์
Excel มีคำสั่งแป้นพิมพ์ที่ช่วยให้คุณสามารถเพิ่มแถวหรือคอลัมน์ลงในเวิร์กชีตได้ เลือกตัวเลขที่จุดเริ่มต้นของแถวหรือตัวอักษรที่ด้านบนของคอลัมน์เพื่อเน้น กด. ค้างไว้ Ctrl ที่สำคัญและกดปุ่ม + ปุ่มบนแป้นตัวเลข
เคล็ดลับ
- หากคุณไม่มีแป้นตัวเลข ให้กดทั้ง Ctrl และ กะ ปุ่มและกด + ปุ่มบนแป้นพิมพ์
- คุณยังสามารถใช้คำสั่งควบคุมเพื่อลบแถวหรือคอลัมน์ได้อีกด้วย ในกรณีนี้ ให้เลือกแถวหรือคอลัมน์ที่คุณต้องการลบ (ไม่ใช่แถวที่อยู่ติดกัน) กด Ctrl แล้วก็ - ปุ่มบนปุ่มกด
ใช้ปุ่มแทรก
เพิ่มแถว
เลือกหมายเลขของแถวในเวิร์กชีตที่ปรากฏด้านบนซึ่งคุณจะแทรกแถวใหม่ สิ่งนี้จะเน้นทั้งแถว

เครดิตรูปภาพ: รูปภาพมารยาท Microsoft
เปิด บ้าน แท็บ และเลือก แทรก ปุ่มในพื้นที่เซลล์ หรือเลือก ลูกศร บนปุ่มแทรกและเลือก แทรกแถวแผ่น.

เครดิตรูปภาพ: รูปภาพมารยาท Microsoft
แทรกแถวใหม่ และเรียงลำดับหมายเลขแถวใหม่
เพิ่มคอลัมน์
เลือก จดหมาย ของคอลัมน์ทางด้านขวาของตำแหน่งที่คุณจะแทรกคอลัมน์ใหม่ สิ่งนี้เน้นทั้งคอลัมน์

เครดิตรูปภาพ: รูปภาพมารยาท Microsoft
บนแท็บหน้าแรก เลือก แทรก ปุ่ม. หรือเลือก ลูกศร บนปุ่มแทรกและใช้ แทรกคอลัมน์ชีต.

เครดิตรูปภาพ: รูปภาพมารยาท Microsoft
คอลัมน์ใหม่จะปรากฏขึ้น และจัดเรียงตัวอักษรของคอลัมน์ใหม่
เคล็ดลับ
- หากต้องการแทรกหลายแถวหรือหลายคอลัมน์ ให้เลือกจำนวนแถวหรือคอลัมน์เดียวกันกับหมายเลขที่คุณต้องการเพิ่ม ตัวอย่างเช่น หากต้องการแทรกแถวใหม่สองแถว ให้เลือกสองแถวด้านบนซึ่งแถวใหม่ควรปรากฏ เมื่อต้องการแทรกสองคอลัมน์ใหม่ ให้เลือกสองคอลัมน์ทางด้านขวาของคอลัมน์ที่คุณต้องการเพิ่ม
- ในการแทรกแถวหรือคอลัมน์ที่ไม่อยู่ติดกันหลายแถว คุณต้องบอก Excel ว่าคุณจะเน้นส่วนต่างๆ ของเวิร์กชีต เลือกแถวหรือคอลัมน์แรกของคุณ หากต้องการเพิ่มแถวหรือคอลัมน์อื่นในตำแหน่งอื่น ให้กด. ค้างไว้ Ctrl ที่สำคัญและเลือกพวกเขา
- หากต้องการลบแถวหรือคอลัมน์ ให้เลือกและใช้ปุ่ม ลบ ปุ่มบนแท็บหน้าแรก
คำเตือน
ตรวจสอบให้แน่ใจว่าได้เลือกแถวหรือคอลัมน์ทั้งหมดก่อนที่จะแทรกแถวใหม่ ถ้าคุณไม่ทำ Excel อาจแทรกเซลล์แทนที่จะแทรกทั้งแถวหรือทั้งคอลัมน์
เพิ่มแถวหรือคอลัมน์จากเซลล์
Excel ยังอนุญาตให้คุณแทรกแถวหรือคอลัมน์จากเซลล์ในเวิร์กชีต เลือกเซลล์ด้านบนตำแหน่งที่คุณต้องการให้แถวใหม่ไป หรือเซลล์ใดๆ ในคอลัมน์ทางด้านขวาของตำแหน่งของคอลัมน์ใหม่ คลิกขวาที่เซลล์เพื่อเปิด เมนูบริบทของเซลล์. เลือก แทรก.
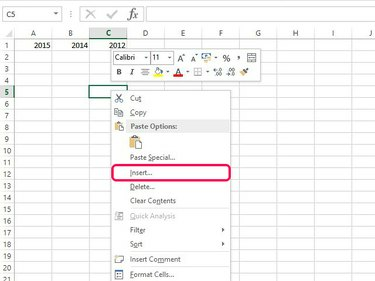
เครดิตรูปภาพ: รูปภาพมารยาท Microsoft
ตรวจสอบ ทั้งแถว หรือ ทั้งคอลัมน์ ปุ่มและเลือก ตกลง เพื่อเพิ่มแถวหรือคอลัมน์ใหม่
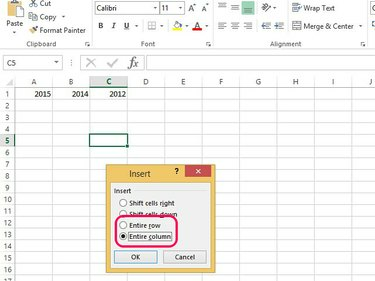
เครดิตรูปภาพ: รูปภาพมารยาท Microsoft
เคล็ดลับ
หากคุณกำลังใช้การจัดรูปแบบเริ่มต้น แถวใหม่ใดๆ จะมีการจัดรูปแบบเหมือนกับแถวด้านบน คอลัมน์ใหม่มีการจัดรูปแบบเหมือนกับคอลัมน์ทางซ้าย ถ้าคุณไม่ได้ใช้การจัดรูปแบบเริ่มต้นหรือมีรูปแบบที่แตกต่างกันในแถวหรือคอลัมน์ที่ด้านใดด้านหนึ่งของรูปแบบที่คุณแทรก คุณจะเห็น แทรกตัวเลือก ปุ่ม. ปุ่มนี้ช่วยให้คุณล้างการจัดรูปแบบหรือทำให้เหมือนกับแถวหรือคอลัมน์ที่อยู่ติดกัน




