เมื่อมีคนส่งรูปภาพดีๆ ให้คุณในข้อความอีเมล คุณอาจต้องการบันทึกสำเนาสำหรับตัวคุณเองในคอมพิวเตอร์ของคุณหรือพิมพ์สำเนา การดาวน์โหลดรูปภาพจากข้อความอีเมลไม่ใช่งานที่ซับซ้อน แต่จะแตกต่างกันไปในแต่ละบริการ และรูปภาพที่ฝังไว้จะได้รับการจัดการที่แตกต่างจากไฟล์รูปภาพที่แนบมา
การใช้ Outlook 2013
ไฟล์แนบรูปภาพใน Outlook
ขั้นตอนที่ 1
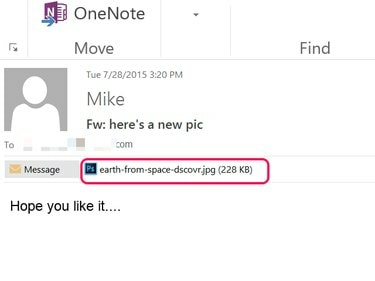
เครดิตรูปภาพ: ได้รับความอนุเคราะห์จาก Microsoft
คลิกไฟล์รูปภาพที่แนบมาใน an Outlook ข้อความ. รูปภาพจะเปิดขึ้นในการแสดงตัวอย่าง Outlook
วิดีโอประจำวันนี้
ขั้นตอนที่ 2
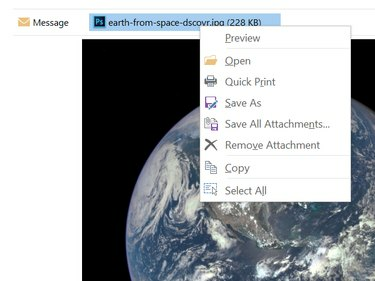
เครดิตรูปภาพ: ภาพหน้าจอมารยาทของ Microsoft
คลิกขวาที่ไฟล์แนบแล้วเลือก บันทึกเป็น. หรือคลิก บันทึกเป็น ไอคอนที่ปรากฏใน เอกสารแนบ ริบบิ้น. หากต้องการบันทึกรูปภาพหลายภาพที่แนบมากับอีเมลเดียวกัน ให้ใช้ปุ่ม บันทึกไฟล์แนบทั้งหมด ตัวเลือก.
ขั้นตอนที่ 3

เครดิตรูปภาพ: ภาพหน้าจอมารยาทของ Microsoft
เลือก รูปภาพ โฟลเดอร์ในหน้าต่างนำทางที่เปิดขึ้น เปลี่ยนชื่อไฟล์หากต้องการและคลิก บันทึก ปุ่ม.
รูปภาพที่ฝังใน Outlook
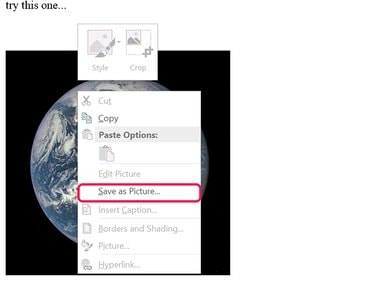
เครดิตรูปภาพ: ภาพหน้าจอมารยาทของ Microsoft
เมื่อรูปภาพถูกฝังในอีเมล รูปภาพนั้นจะปรากฏขึ้นโดยอัตโนมัติพร้อมกับข้อความ และคุณจะไม่เห็นไฟล์แนบสำหรับรูปภาพนั้น หากต้องการบันทึกรูปภาพที่ฝังลงในโฟลเดอร์รูปภาพของคุณ ให้คลิกขวาที่รูปภาพและเลือก
บันทึกเป็นรูปภาพ. ตัวเลือกอื่นๆ ทั้งหมด ยกเว้น คัดลอก จะเป็นสีเทา ตัวเลือกสีเทาเหล่านี้จะใช้เมื่อคุณกำลังเขียนข้อความ ไม่ใช่เมื่อคุณกำลังอ่านข้อความที่ได้รับ หากต้องการพิมพ์ภาพ ให้บันทึกลงในคอมพิวเตอร์ของคุณก่อนแล้วจึงเปิดในแอปรูปภาพ เช่น รูปภาพการพิมพ์เอกสารแนบใน Outlook
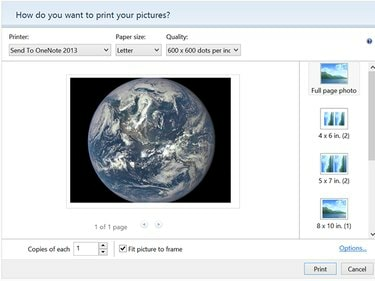
เครดิตรูปภาพ: ภาพหน้าจอมารยาทของ Microsoft
- หากต้องการพิมพ์รูปภาพที่แนบมากับอีเมลใน Outlook ให้คลิกขวาที่ไฟล์แนบแล้วเลือก พิมพ์ด่วน. ในกล่องโต้ตอบที่เปิดขึ้น เลือกของคุณ เครื่องพิมพ์, ขนาดกระดาษ และ คุณภาพ. ในแผงด้านขวา ให้เลือกขนาดภาพ หลังจากระบุจำนวนสำเนาที่คุณต้องการและเปิดเครื่องพิมพ์ของคุณแล้ว ให้คลิกที่ พิมพ์ ปุ่ม.
บริการเมลบนเบราว์เซอร์
ขั้นตอนที่ 1
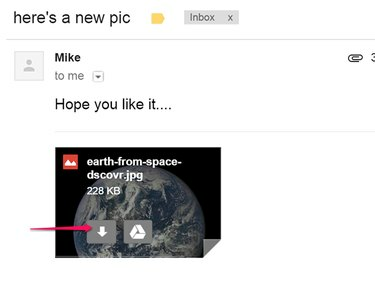
เครดิตรูปภาพ: ได้รับความอนุเคราะห์จาก Google
เปิดข้อความที่มีรูปภาพที่คุณต้องการดาวน์โหลด ใน Gmail และ Yahoo, เลื่อนเคอร์เซอร์ไปที่รูปภาพแล้วคลิก ดาวน์โหลด ไอคอน. ใน Gmail ให้คลิกที่ ไอคอนรูปลูกศร. ใน Yahoo Mail ไอคอนจะเขียนว่า ดาวน์โหลด. หากคุณกำลังใช้ Outlook.com, คลิกไฟล์แนบและเลือก ดาวน์โหลด.
ขั้นตอนที่ 2
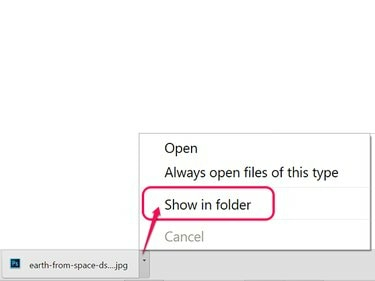
เครดิตรูปภาพ: ภาพหน้าจอมารยาทของ Google
ไปที่รูปภาพใน File Explorer หลังจากดาวน์โหลดเสร็จสิ้น
ขั้นตอนที่ 3

เครดิตรูปภาพ: ภาพหน้าจอมารยาทของ Google
ลากรูปภาพจากโฟลเดอร์ Downloads ไปยังโฟลเดอร์ Pictures




