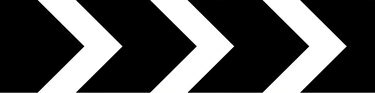
บั้งสามารถใช้เพื่อแสดงวัฏจักรและกระแสได้
เครดิตรูปภาพ: PeterEtchells / iStock / Getty Images
ไม่จำเป็นต้องใช้ไดอะแกรมที่น่าเบื่อเมื่อใช้ MS Office ลูกศรรูปตัววีสามารถทำให้ไดอะแกรมมีความน่าสนใจและเป็นมืออาชีพมากขึ้นเมื่อแสดงโฟลว์หรือกระบวนการ ในโปรแกรม Office เช่น Word และ PowerPoint คุณสามารถสร้างไดอะแกรมบั้งตัวเลขได้โดยใช้วิธีใดวิธีหนึ่งจากสองวิธี คุณสามารถแทรกกราฟิก SmartArt ที่ใช้เครื่องหมายบั้ง หรือคุณสามารถดาวน์โหลดและกำหนดเทมเพลตเองได้
เพิ่ม SmartArt ให้กับเอกสารใด ๆ
ขั้นตอนที่ 1
แทรกไดอะแกรม SmartArt ลงในไฟล์ Excel, Outlook, PowerPoint หรือ Word ใหม่หรือที่มีอยู่ เลือกแท็บ "แทรก" และคลิก "SmartArt" ในกลุ่มภาพประกอบเพื่อเปิดหน้าต่างเลือกกราฟิก SmartArt หรือกด "Alt" จากนั้นกด "N" จากนั้นกด "M" เพื่อเปิดกล่องโต้ตอบ
วิดีโอประจำวันนี้
ขั้นตอนที่ 2
เลือกหนึ่งในไดอะแกรม SmartArt บั้งที่มีอยู่ มีการออกแบบบั้งในส่วนรายการ กระบวนการ และ Office.com ของกล่องโต้ตอบ SmartArt Graphic คลิก "ตกลง" เพื่อเพิ่มไดอะแกรมในหน้าของคุณ
ขั้นตอนที่ 3
พิมพ์ข้อความที่คุณต้องการในตำแหน่งที่เหมาะสมบนบานหน้าต่างข้อความ ถ้ามองไม่เห็นบานหน้าต่างข้อความ ให้คลิกตัวควบคุมที่ขอบด้านซ้ายของวัตถุ SmartArt
ขั้นตอนที่ 4
เพิ่มบั้งเพิ่มเติมลงในไดอะแกรมโดยเลือกหนึ่งในบั้งที่มีอยู่ คลิกแท็บ "การออกแบบ" เครื่องมือ SmartArt คลิกลูกศรแบบเลื่อนลง "เพิ่มรูปร่าง" และเลือกตำแหน่งที่คุณต้องการวางบั้งใหม่ เช่น ก่อนหรือหลังอันที่คุณเลือก ลบบั้งออกจากไดอะแกรมโดยคลิกรูปร่างที่คุณต้องการลบแล้วกด "ลบ"
ขั้นตอนที่ 5
เปลี่ยนลักษณะที่ปรากฏของไดอะแกรมของคุณโดยคลิกที่วัตถุเพื่อเลือกและเลือกแท็บ "การออกแบบ" เครื่องมือ SmartArt คลิก "เปลี่ยนสี" เพื่อเลือกตัวเลือกสีอื่น คลิกลูกศรดรอปดาวน์ในสไตล์ SmartArt เพื่อเลือกสไตล์อื่น บางสไตล์รวมถึง Subtle Effect ที่มีเฉดสีอ่อนลง, ขัดเงา ซึ่งเป็นสไตล์ 3 มิติพร้อมไฮไลท์ที่เปล่งประกาย หรือ Inset ที่ทำให้รูปร่างดูเหมือนเป็นลายนูน
เริ่มต้นด้วยเทมเพลตไดอะแกรม
ขั้นตอนที่ 1
ดาวน์โหลดเทมเพลตจาก Microsoft Office ที่มีแผนภาพบั้ง ในการเริ่มต้น เลือกแท็บ "ไฟล์" แล้วคลิก "ใหม่"
ขั้นตอนที่ 2
พิมพ์ "บั้ง" ในช่องค้นหาแล้วกด "Enter" คลิกเทมเพลตในรายการผลลัพธ์เพื่อดูตัวอย่าง และคลิก "ดาวน์โหลด" เพื่อสร้างไฟล์ใหม่โดยใช้เทมเพลตที่คุณเลือก หรือคุณสามารถไปที่ส่วนเทมเพลตของเว็บไซต์ Office.com ค้นหาแผนภาพบั้ง ดาวน์โหลดลงในคอมพิวเตอร์ของคุณและเปิดด้วยแอปพลิเคชัน Office ที่เหมาะสม
ขั้นตอนที่ 3
แทนที่ข้อความตัวอย่างบนเทมเพลตด้วยข้อความของคุณเอง คุณยังสามารถเปลี่ยนการจัดรูปแบบได้ เช่น ฟอนต์ สี และสไตล์ บันทึกไฟล์ด้วยชื่อใหม่ก่อนปิดโปรแกรม
เคล็ดลับ
ถ้าคุณต้องการสร้างไดอะแกรมบั้งตั้งแต่เริ่มต้น คุณสามารถดาวน์โหลดกราฟิกบั้งและแทรกลงในเอกสารของคุณ ดูแหล่งข้อมูลสำหรับตัวเลือก




