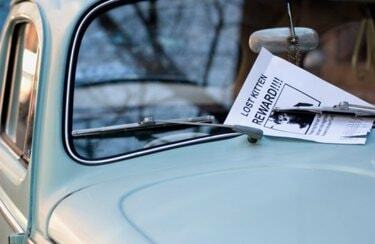
คุณสามารถสร้างใบปลิวของคุณเองด้วย Photoshop
การสร้างใบปลิวของคุณเองใน Photoshop จะช่วยคุณประหยัดเวลาและเงิน เพียงแค่ตั้งค่าง่ายๆ และคุณสามารถเพิ่มข้อความและกราฟิกของคุณเองเพื่อโปรโมตทุกอย่างตั้งแต่รถยนต์เพื่อขายไปจนถึงการประชุม ใบปลิวสองด้านมีประสิทธิภาพเป็นสองเท่าเมื่อมีข้อมูลเพิ่มเติม และใช้กระดาษเพียงแผ่นเดียว ใบปลิวยังเป็นวิธีที่มีประสิทธิภาพในการแจ้งให้ผู้ฟังทราบถึงบริษัทและบริการของคุณ ความสามารถในการโปรโมตกิจกรรมของคุณด้วยใบปลิวที่ดีที่คุณสร้างขึ้นเองจะทำให้คุณเป็นดาราในที่ทำงาน และให้ทักษะอันมีค่าแก่คุณในการรวมไว้ในเรซูเม่ของคุณ
ขั้นตอนที่ 1

ขนาดมาตรฐานสำหรับใบปลิวของคุณจะช่วยให้คุณพิมพ์บนเครื่องพิมพ์ที่บ้านได้
เปิดเอกสารใหม่ใน Photoshop ตั้งค่าขนาดเป็น U.S. Paper ขนาดมาตรฐาน 8.5 นิ้ว x 11 นิ้ว โหมดสี RGB และความละเอียด 300 พิกเซลต่อนิ้ว
วิดีโอประจำวันนี้
ขั้นตอนที่ 2
สร้างระยะขอบโดยคลิกและลากเส้นบอกแนวจากไม้บรรทัดที่ด้านขวาและด้านบนของเอกสาร พิมพ์ "Control" + "r" ("Command" + "r" ใน Mac) เพื่อเปิดไม้บรรทัดหากมองไม่เห็น สำหรับการพิมพ์บนเครื่องพิมพ์ที่บ้านหรือที่ทำงาน ให้ลากเส้นบอกแนวไปหนึ่งในสี่ของนิ้วจากขอบเอกสาร สำหรับการพิมพ์แบบมืออาชีพ ให้ถามเครื่องพิมพ์ของคุณว่าต้องการระยะขอบเท่าใด
ขั้นตอนที่ 3

เลือกแบบอักษรที่ชัดเจนและอ่านง่ายสำหรับพาดหัวข่าวของใบปลิว
เปิดเครื่องมือ "ประเภท" และเลือกแบบอักษรของคุณ ควรมีความชัดเจนและสามารถอ่านได้จากระยะไกล ดังนั้นจึงไม่มีอะไรหรูหราเกินไป เลือกสีสำหรับข้อความของคุณเพื่อเสริมงานศิลปะหรือข้อความที่คุณรวมไว้ ตัวอย่างเช่น หากคุณกำลังจะใส่รูปถ่ายของรถขาย คุณอาจต้องการให้ตรงกับสีของรถ พิมพ์พาดหัวของคุณไปที่ด้านบนของใบปลิวแล้วกดปุ่ม "Enter" เพื่อสิ้นสุดการพิมพ์
ขั้นตอนที่ 4
เปิดภาพถ่ายหรืองานศิลปะอื่นๆ สำหรับใบปลิวของคุณใน Photoshop ลากลงในเอกสารใบปลิวของคุณ มันจะปรากฏบนชั้นของมันเอง ตอนนี้คุณสามารถปรับขนาดได้โดยใช้เครื่องมือ "Free Transform" ("Control + "t") กดปุ่ม "Shift" ค้างไว้เมื่อปรับขนาดเพื่อรักษาอัตราส่วนภาพ คุณอาจลองดับเบิลคลิกที่เลเยอร์เพื่อเปิดตัวเลือก "เอฟเฟ็กต์เลเยอร์" ซึ่งคุณสามารถเพิ่มเอฟเฟกต์ เช่น เงาหล่นเพื่อทำให้ภาพของคุณโดดเด่น
ขั้นตอนที่ 5
เพิ่มข้อความเพื่ออธิบายประเด็นหลักของใบปลิวของคุณ คุณต้องการกระตุ้นให้ผู้คนดำเนินการหรือเพียงแค่ให้ข้อมูลหรือไม่? ใช้เครื่องมือ "ข้อความ" เพื่อวางข้อความขนาดเล็กลงบนใบปลิวของคุณ ให้ง่ายและอ่านง่าย เมื่อเครื่องมือ "ข้อความ" ทำงานอยู่ ให้คลิกไอคอน "สร้างข้อความที่บิดเบี้ยว" ในตัวเลือกเครื่องมือที่ด้านบนของหน้าจอ ที่นี่ คุณสามารถเลื่อนดูตัวเลือกต่างๆ เช่น ส่วนโค้งและส่วนโค้งของธง เพื่อเพิ่มเอฟเฟกต์แบนเนอร์ที่สะดุดตาให้กับข้อความของคุณ
ขั้นตอนที่ 6
สร้างด้านที่สองสำหรับใบปลิวของคุณโดยไปที่เมนูแบบเลื่อนลง "รูปภาพ" และเลือก "ทำซ้ำ" กล่องโต้ตอบจะเปิดขึ้นและอนุญาตให้คุณตั้งชื่อเอกสารใหม่ คลิก "ตกลง" และสำเนาที่ถูกต้องของเอกสารแรกของคุณจะเปิดขึ้น ลบข้อความและรูปภาพที่มีอยู่แล้ว
ขั้นตอนที่ 7
ลองใช้เลเยอร์ "Gradient" สำหรับด้านที่สองหรือดูต่อจากด้านแรก กรอกข้อมูลด้านที่สองของใบปลิวให้สมบูรณ์ด้วยข้อความ รูปภาพ และข้อมูลติดต่อของคุณ หากมี
ขั้นตอนที่ 8
บันทึกเอกสารทั้งด้านหน้าและด้านหลัง คุณสามารถพิมพ์ได้โดยตรงจาก Photoshop และเพียงแค่พลิกกระดาษไปอีกด้านหนึ่งหรือบันทึกเป็น เอกสาร .pdf เดียวที่มีสองหน้า ซึ่งมีแนวโน้มว่าเครื่องพิมพ์มืออาชีพจะต้อง ไฟล์.
เคล็ดลับ
ลองพิมพ์ใบปลิวด้วยตัวเองบนกระดาษที่หนากว่าเพื่อหลีกเลี่ยงไม่ให้มองข้ามด้านหนึ่งไปอีกด้านหนึ่ง
คำเตือน
หากคุณต้องการให้ใบปลิวพิมพ์อย่างมืออาชีพ ตรวจสอบให้แน่ใจว่าได้ทราบข้อมูลจำเพาะ เช่น ระยะขอบ จากเครื่องพิมพ์ของคุณก่อนที่จะตั้งค่าเอกสารของคุณ หากคุณกำลังพิมพ์ใบปลิวด้วยตัวเอง ให้หลีกเลี่ยงพื้นที่ขนาดใหญ่ที่มีสีทึบหรือการไล่ระดับสี อาจเป็นเรื่องยากสำหรับเครื่องพิมพ์ที่บ้านหรือที่ทำงานในการแสดงผลอย่างชัดเจน




