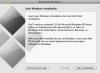ฮาร์ดดิสก์ตัวเดียวสามารถแบ่งออกเป็นหลายพาร์ติชั่นได้
การแบ่งพาร์ติชั่นดิสก์ทำให้ระบบปฏิบัติการหลายระบบสามารถเข้าถึงดิสก์ได้ ดิสก์ถูกแบ่งโดยระบบปฏิบัติการหนึ่งรับชิ้นส่วนของหน่วยความจำและอีกระบบหนึ่งรับส่วนอื่น ไม่มีการจำกัดจำนวนพาร์ติชั่นที่สามารถตัดออกจากฮาร์ดดิสก์เดียวกันได้ อย่างไรก็ตาม มีบางกรณีที่ระบบปฏิบัติการจะเกินขอบเขต โดยทั่วไปเป็นผลจากข้อผิดพลาดในการเข้ารหัสภายในระบบปฏิบัติการซึ่งตีความสถานะของพาร์ติชันผิด อย่างไรก็ตาม มีซอฟต์แวร์ฟรีเพื่อช่วยเหลือผู้ใช้คอมพิวเตอร์มือใหม่ในการแก้ไขปัญหาพาร์ติชั่น
ซ่อมแซมพาร์ติชั่นดิสก์เสียด้วยซอฟต์แวร์ฟรี Easeus
ขั้นตอนที่ 1
ดาวน์โหลดซอฟต์แวร์ฟรีของ Easeus คลิก "ดาวน์โหลดทันที" กล่องโต้ตอบดาวน์โหลดจะปรากฏขึ้น คลิก "บันทึกไฟล์"
วิดีโอประจำวันนี้
ขั้นตอนที่ 2
ติดตั้งซอฟต์แวร์ฟรี ดับเบิลคลิกที่ชื่อไฟล์ "partition_recovery.exe" เพื่อเริ่มวิซาร์ดการติดตั้ง ทำตามคำแนะนำบนหน้าจอของคุณ
ขั้นตอนที่ 3
เริ่มซอฟต์แวร์ฟรี ให้ดับเบิ้ลคลิกที่ไอคอนบนเดสก์ท็อปของคุณหรือคลิก "เริ่ม" "ไฟล์โปรแกรม" "การกู้คืนพาร์ติชั่น EASUES 5.0.1" "การกู้คืนพาร์ติชั่น EASUES 5.0.1"
ขั้นตอนที่ 4
เรียกใช้วิซาร์ดการกู้คืน EASUES Partition Recovery จะโหลดวิซาร์ดซึ่งจะแนะนำคุณตลอดกระบวนการกู้คืนพาร์ติชั่นของคุณ จะช่วยให้คุณดูตัวอย่างพาร์ติชั่นที่กู้คืนใหม่ได้ก่อนที่จะเสร็จสิ้นกระบวนการ ซึ่งจะทำให้คุณสามารถหยุดกระบวนการโดยไม่ต้องทำการเปลี่ยนแปลงใดๆ กับคอมพิวเตอร์ของคุณ
ขั้นตอนที่ 5
รีสตาร์ทเครื่องคอมพิวเตอร์ของคุณ เมื่อรีสตาร์ท พาร์ติชั่นจะเข้าที่ตามที่คุณตั้งค่าไว้ระหว่างการกู้คืนพาร์ติชั่น
ซ่อมแซมพาร์ติชั่นดิสก์เสียด้วย Active@ Partition Recovery รุ่นทดลองใช้ฟรี
ขั้นตอนที่ 1
ดาวน์โหลดซอฟต์แวร์ทดลองใช้งาน Active@ Partition Recovery ฟรี กล่องโต้ตอบดาวน์โหลดจะปรากฏขึ้น คลิก "บันทึกไฟล์"
ขั้นตอนที่ 2
เปิดเครื่องรูดโฟลเดอร์ซอฟต์แวร์ คลิกขวาที่ไฟล์และเลือก "เปิดโฟลเดอร์ที่ประกอบด้วย" คลิกขวาที่ "recovery.zip" และเลือก "แตกไฟล์ที่นี่"
ขั้นตอนที่ 3
สร้างดิสก์สำหรับบูตการกู้คืนพาร์ติชั่น เสียบไดรฟ์ USB เข้ากับพอร์ต USB บนคอมพิวเตอร์ ดับเบิลคลิก "partitionrecoverybootsetup.exe" เลือกไดรฟ์จากเมนูแบบเลื่อนลง คลิก "เริ่ม"
ขั้นตอนที่ 4
เข้าสู่ BIOS ของคอมพิวเตอร์ รีสตาร์ทคอมพิวเตอร์ ข้อความแจ้งจะปรากฏขึ้นที่ด้านล่างของหน้าจอพร้อมข้อความระบุว่าต้องกดปุ่มใดเพื่อเข้าสู่การตั้งค่า สำหรับระบบที่ทันสมัยที่สุด คีย์นี้จะเป็น F1, F2, F10, ESC หรือ DEL กดปุ่มนั้น หน้าจอ BIOS สีน้ำเงินจะปรากฏขึ้น ใช้ปุ่มลูกศรเพื่อไปยัง "ไดรฟ์" (ในบางกรณี "บูตไดรฟ์") ทำตามคำแนะนำบนหน้าจอเพื่อตั้งค่า USB แฟลชไดรฟ์เป็นไดรฟ์สำหรับเริ่มระบบหลัก ทำตามคำแนะนำบนหน้าจอเพื่อบันทึกและออกจาก BIOS
ขั้นตอนที่ 5
เรียกใช้ Active@ การกู้คืนพาร์ติชัน ระบบของคุณจะบูตจากไดรฟ์ USB ทำตามวิซาร์ดพาร์ติชั่นทีละขั้นตอนเพื่อซ่อมแซมพาร์ติชั่นที่มีปัญหา
ขั้นตอนที่ 6
รีเซ็ตไบออส รีสตาร์ทระบบของคุณ เข้าสู่ไบออส ทำตามคำแนะนำบนหน้าจอเพื่อ "กู้คืนการตั้งค่าจากโรงงาน" จากนั้นบันทึกและออก ระบบของคุณจะบู๊ตตามปกติด้วยพาร์ติชั่นที่ฟอร์แมตอย่างถูกต้อง
ซ่อมแซมพาร์ติชั่นดิสก์ที่เสียหายด้วยการทดลองใช้ Acronis Disk Director ฟรี
ขั้นตอนที่ 1
ดาวน์โหลดซอฟต์แวร์ทดลองใช้งาน Active@ Partition Recovery ฟรี กล่องโต้ตอบดาวน์โหลดจะปรากฏขึ้น คลิก "บันทึกไฟล์"
ขั้นตอนที่ 2
ติดตั้งซอฟต์แวร์ฟรี ดับเบิลคลิกที่ชื่อไฟล์ "ADD11H_trial_en-US.exe" เพื่อเริ่มวิซาร์ดการติดตั้ง คลิก "ติดตั้ง Acronis Disk Director" ทำตามคำแนะนำบนหน้าจอ
ขั้นตอนที่ 3
เรียกใช้ Acronis Disk Director คลิก "เริ่ม" "โปรแกรม" "Acronis" "Disk Director" Acronis Disk Director Suite" เลือก "โหมดอัตโนมัติ"
ขั้นตอนที่ 4
ซ่อมแซมพาร์ติชัน ทำตามคำแนะนำบนหน้าจอ
ขั้นตอนที่ 5
รีบูตระบบของคุณ