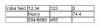ปุ่มรูปภาพอยู่ในส่วนภาพประกอบของแท็บแทรก
เครดิตรูปภาพ: ได้รับความอนุเคราะห์จาก Microsoft
การเพิ่มรูปภาพพื้นหลังให้กับการสร้าง Publisher 2013 ของคุณจะช่วยดึงดูดความสนใจ แต่ถ้าคุณไม่ทำให้รูปภาพจางลงโดยใช้ความโปร่งใส จะทำให้เนื้อหาจริงของสิ่งพิมพ์ของคุณล้นหลาม ในการเริ่มต้น ให้แทรกรูปภาพด้วยเครื่องหมาย รูปภาพ ในแท็บ แทรก จากนั้นใช้หนึ่งในสองวิธีเพื่อให้พอดีกับรูปภาพ: ใช้ นำไปใช้กับพื้นหลัง หรือปรับขนาดและจัดตำแหน่งภาพด้วยตนเองเพื่อการควบคุมที่แม่นยำยิ่งขึ้น
นำไปใช้กับวิธีการพื้นหลัง
ขั้นตอนที่ 1
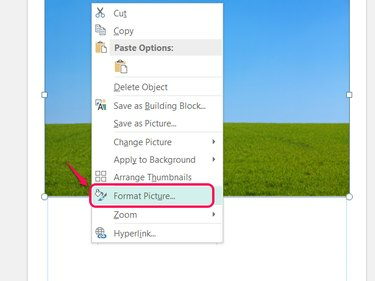
ด้วยวิธีนี้ คุณไม่จำเป็นต้องปรับขนาดรูปภาพ
เครดิตรูปภาพ: ได้รับความอนุเคราะห์จาก Microsoft
คลิกขวาที่รูปภาพแล้วเลือก จัดรูปแบบรูปภาพ.
วิดีโอประจำวันนี้
ขั้นตอนที่ 2

การเปลี่ยนแปลงจะไม่ปรากฏจนกว่าคุณจะคลิกตกลง
เครดิตรูปภาพ: ได้รับความอนุเคราะห์จาก Microsoft
ลาก ความโปร่งใส ตัวเลื่อน ใช้ลูกศรหรือพิมพ์ตัวเลขเพื่อกำหนดความโปร่งใสของภาพ ยิ่งภาพโปร่งใสมากเท่าใด การอ่านข้อความบนพื้นหลังก็จะยิ่งง่ายขึ้นเท่านั้น คลิก ตกลง เพื่อทำให้ภาพจางลง
ขั้นตอนที่ 3
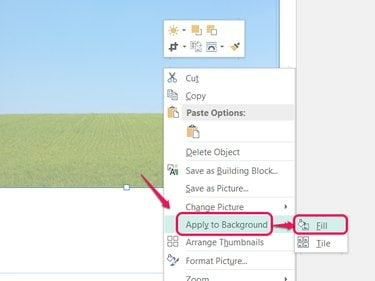
ตัวเลือกไทล์จะทำซ้ำรูปภาพแทนที่จะยืดให้พอดี
เครดิตรูปภาพ: ได้รับความอนุเคราะห์จาก Microsoft
คลิกขวาที่รูปภาพ เลือก นำไปใช้กับพื้นหลัง และเลือก เติม เพื่อเติมพื้นหลังของหน้าด้วยภาพที่ซีดจาง
ขั้นตอนที่ 4
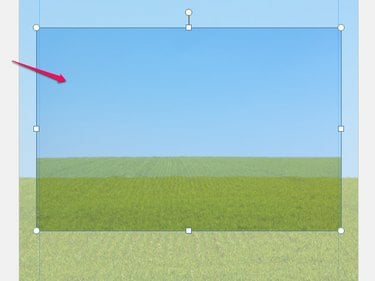
รายการทั้งหมดบนหน้าจะปรากฏที่ด้านบนของพื้นหลังใหม่ของคุณ
เครดิตรูปภาพ: ได้รับความอนุเคราะห์จาก Microsoft
เลือกรูปภาพต้นฉบับ ซึ่งตอนนี้จะอยู่ด้านบนของพื้นหลัง แล้วกด เดล เพื่อลบโดยคงภาพพื้นหลังที่ซีดจาง
วิธีการด้วยตนเอง
ขั้นตอนที่ 1
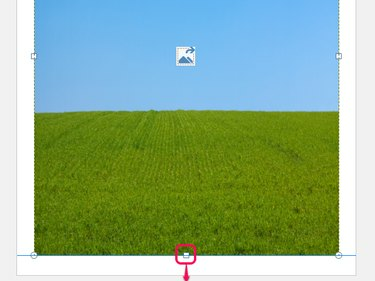
ในขณะที่คุณลาก รูปภาพจะล็อคให้พอดีกับเส้นขอบ
เครดิตรูปภาพ: ได้รับความอนุเคราะห์จาก Microsoft
ลากรูปภาพหลังจากแทรกเพื่อจัดตำแหน่ง ลากขอบจับบนเส้นขอบเพื่อยืดและปรับขนาด ปรับขนาดรูปภาพเพื่อเติมทั้งหน้าจนถึงเส้นขอบ หรือเพื่อเติมส่วนที่ต้องการของหน้า
ขั้นตอนที่ 2

ส่งย้อนหลังอยู่ในส่วนจัดเรียงของแท็บหน้าแรก
เครดิตรูปภาพ: ได้รับความอนุเคราะห์จาก Microsoft
เปิดเมนูแบบเลื่อนลงบน ส่งย้อนกลับ บนแท็บหน้าแรกแล้วเลือก ส่งกลับ เพื่อย้ายรูปภาพไปไว้ด้านหลังรายการอื่นๆ ทั้งหมดบนหน้า ถ้าคุณแทรกรูปภาพก่อนที่จะออกแบบส่วนที่เหลือของสิ่งพิมพ์ คุณไม่จำเป็นต้องทำขั้นตอนนี้
ขั้นตอนที่ 3
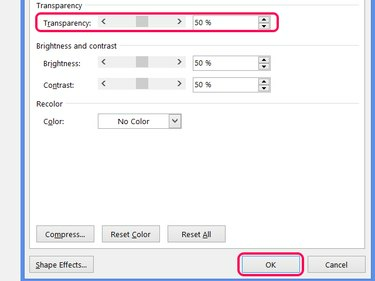
เปิดหน้าต่างรูปแบบรูปภาพอีกครั้งเพื่อทำการปรับเปลี่ยน
เครดิตรูปภาพ: ได้รับความอนุเคราะห์จาก Microsoft
คลิกขวาที่รูปภาพแล้วเลือก จัดรูปแบบรูปภาพ. ย้าย ความโปร่งใส ตัวเลื่อนหรือป้อนตัวเลขเพื่อกำหนดระดับการซีดจาง คุณจะไม่เห็นว่าการเปลี่ยนแปลงมีผลจนกว่าคุณจะกด ตกลง.
เคล็ดลับ
เพื่อเป็นทางเลือกแทนการเลือกรูปภาพจากคอมพิวเตอร์ของคุณ คลิก รูปภาพออนไลน์ เพื่อค้นหาภาพบนเว็บ ตามค่าเริ่มต้น ผู้เผยแพร่จะค้นหารูปภาพที่มีใบอนุญาต Creative Commons ซึ่งบางภาพไม่อนุญาตให้ใช้ในเชิงพาณิชย์ ดังนั้นโปรดตรวจสอบแหล่งที่มาของรูปภาพก่อนเผยแพร่
ใช้ความโปร่งใสอย่างน้อย 50 เปอร์เซ็นต์เพื่อให้แน่ใจว่าเนื้อหาอื่นๆ ปรากฏอย่างชัดเจนบนพื้นหลังของคุณ
คำเตือน
การยืดภาพอาจทำให้ภาพบิดเบี้ยวหรือเบลอได้ ถ้าเป็นไปได้ ให้ใช้ภาพที่พอดีโดยไม่ยืดออก
ภาพพื้นหลังสามารถเพิ่มปริมาณหมึกที่ใช้ต่อหน้าได้มาก ทำให้ต้นทุนเพิ่มขึ้น