คุณสามารถตรวจสอบการ์ด SD เพื่อหาข้อผิดพลาดได้อย่างรวดเร็วโดยใช้ยูทิลิตี้ Windows Check Disk ในตัว สำหรับการทดสอบที่ละเอียดยิ่งขึ้น คุณสามารถใช้ยูทิลิตี้ฟรี H2testw และ FakeFlashTest
Windows ตรวจสอบดิสก์

เปิด Windows Explorer และค้นหาไดรฟ์สำหรับการ์ด SD ของคุณในแผงโฟลเดอร์ คลิกขวา บนไดรฟ์การ์ด SD แล้วเลือก คุณสมบัติ.
วิดีโอประจำวันนี้

เลือก เครื่องมือ แท็บและคลิก เช็คเลย... ปุ่มในส่วนการตรวจสอบข้อผิดพลาด
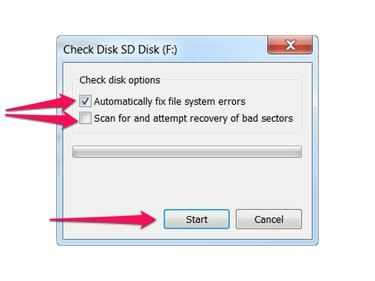
หากคุณต้องการสแกนเฉพาะการ์ด SD โดยไม่ทำการเปลี่ยนแปลงใดๆ กับการ์ด ให้ยกเลิกการเลือกทั้งสองอย่าง แก้ไขข้อผิดพลาดของระบบไฟล์โดยอัตโนมัติ และ สแกนหาและพยายามกู้คืนเซกเตอร์เสีย. หากคุณต้องการให้ Check Disk แก้ไขเฉพาะข้อผิดพลาดของระบบไฟล์ที่พบ ให้ตรวจสอบ แก้ไขข้อผิดพลาดของระบบไฟล์โดยอัตโนมัติ. หากคุณต้องการให้ Check Disk ทำการสแกนการ์ด SD ในระดับที่ต่ำกว่าและแก้ไขข้อผิดพลาดที่พบ ให้เลือกช่องทั้งสอง
เคล็ดลับ
หากคุณมีข้อมูลสำคัญในการ์ด SD ที่คุณไม่ต้องการทำหาย ให้ยกเลิกการเลือกทั้งสองช่องเพื่อให้แน่ใจว่า Check Disk จะไม่ทำการเปลี่ยนแปลงใดๆ ในการ์ด SD ของคุณ หากคุณมีการ์ด SD ขนาดมาตรฐาน คุณอาจต้องการตั้งค่าทางกายภาพ
สวิตช์ป้องกันการเขียน บนการ์ด SD เพื่อป้องกันการเปลี่ยนแปลงโดยไม่ได้ตั้งใจกด เริ่ม เพื่อเริ่มการสแกน เมื่อการสแกนเสร็จสิ้น Check Disk จะแสดงผลลัพธ์
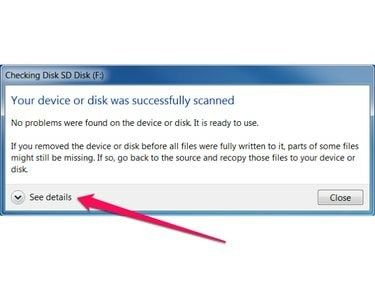
คลิก ดูรายละเอียด เพื่อแสดงรายละเอียดเพิ่มเติมเกี่ยวกับการสแกน รวมถึงการสแกนที่ทำ ข้อผิดพลาดที่พบและแก้ไข ความจุหน่วยความจำของการ์ด SD และจำนวนไฟล์และโฟลเดอร์ในการ์ด SD
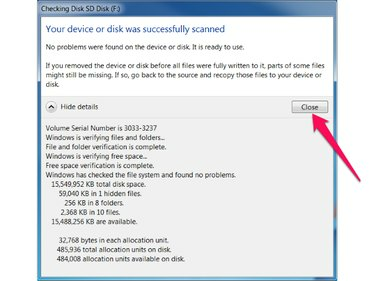
กด ปิด I ปุ่มในกล่องโต้ตอบผลลัพธ์เพื่อปิดตรวจสอบดิสก์
เคล็ดลับ
การ์ด SD บางตัวอาจอ้างว่ามีความจุหน่วยความจำสูง แต่จริงๆ แล้วมีความจุต่ำกว่ามาก เหล่านี้ ปลอม การ์ด SD ได้รับการออกแบบมาโดยเฉพาะเพื่อหลอกเครื่องมือ Windows มาตรฐาน ดังนั้น Windows Check Disk จึงอาจตรวจไม่พบปัญหาเกี่ยวกับการ์ดเหล่านี้ หากคุณสงสัยว่าการ์ด SD ของคุณอาจเป็นของปลอม หรือคุณยังคงมีปัญหากับการ์ด SD แม้ว่าการตรวจสอบดิสก์จะไม่แสดงข้อผิดพลาด ให้ดำเนินการต่อ การทดสอบอย่างละเอียดมากขึ้น, ด้านล่าง.
การทดสอบอย่างละเอียดมากขึ้น
คุณสามารถทำการทดสอบอย่างละเอียดมากขึ้นในการ์ด SD ของคุณโดยใช้เครื่องมือฟรี ซึ่งรวมถึง H2testw (แปลภาษาอังกฤษ) และ FakeFlashTest (จาก RMPrepUSB.com). เครื่องมือเหล่านี้ใช้เวลาในการเรียกใช้นานกว่า Check Disk แต่ให้ทดสอบทั้งการอ่านและเขียนลงในการ์ด SD อย่างละเอียดยิ่งขึ้นด้วยการคัดลอกไฟล์ไปยังการ์ด SD แล้วอ่านไฟล์กลับ
เคล็ดลับ
เครื่องมือเหล่านี้เข้าถึงได้เฉพาะพื้นที่ว่างบนการ์ด SD ของคุณ H2testw ทำงานได้ดีที่สุดเมื่อการ์ด SD ของคุณว่างเปล่า และ FakeFlashTest จะไม่ทำงานเลย เว้นแต่ว่าการ์ด SD ของคุณจะได้รับการฟอร์แมต ดังนั้น เพื่อผลลัพธ์ที่ดีที่สุด ก่อนเรียกใช้เครื่องมือเหล่านี้ ก่อนอื่นให้คัดลอกข้อมูลออกจากการ์ด SD ของคุณไปยังไดรฟ์อื่น จากนั้นจึงฟอร์แมตการ์ด SD ของคุณ
H2testw

เปิด H2testw. เลือกภาษาของคุณ (เยอรมันหรืออังกฤษ) กด เลือกเป้าหมาย และเลือกการ์ด SD ของคุณจากกล่องโต้ตอบ
เลือก พื้นที่ว่างทั้งหมด ในส่วน ปริมาณข้อมูล แล้วกด เขียน + ยืนยัน ปุ่ม.
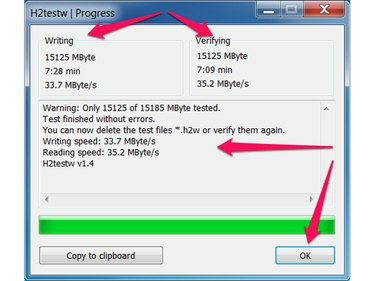
H2testw แสดงความคืบหน้าและผลลัพธ์ในกล่องโต้ตอบความคืบหน้า กด ตกลง ปุ่มเพื่อเสร็จสิ้น
FakeFlashTest
เริ่ม FakeFlashTest.exe แล้วคลิก ตกลง ปุ่มบนกล่องโต้ตอบเกี่ยวกับการทดสอบแฟลชปลอม
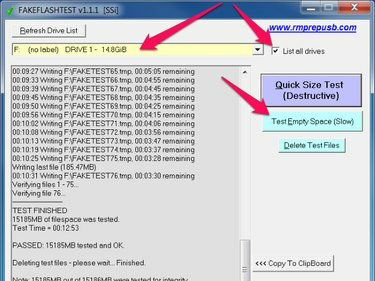
คลิก แสดงรายการไดรฟ์ทั้งหมด และเลือกการ์ด SD ของคุณจากรายการไดรฟ์ กด ทดสอบพื้นที่ว่าง (ช้า) ปุ่ม.
FakeFlashTest จะแสดงความคืบหน้าของการทดสอบในกล่องรายการ และแสดงกล่องโต้ตอบพร้อมผลลัพธ์เมื่อการทดสอบเสร็จสิ้น
เคล็ดลับ
ขึ้นอยู่กับความจุหน่วยความจำของการ์ด SD ของคุณ ความเร็วของการ์ด SD และความเร็วของคอมพิวเตอร์ของคุณ เครื่องมือเหล่านี้อาจใช้เวลานานในการทำงาน FakeFlashTest ทำงานเร็วกว่า H2testw แต่ทำการทดสอบที่ละเอียดน้อยกว่า ดังนั้นสำหรับการทดสอบที่สมบูรณ์ที่สุด ให้รัน H2testw และรอให้การทดสอบเสร็จสมบูรณ์




