การป้อนข้อมูลตามแถวและคอลัมน์ใน Excel สามารถทำให้เกิดข้อผิดพลาดได้เมื่อใช้ข้อมูลจำนวนมาก ในทางกลับกัน ฟอร์มจะเน้นที่ฟิลด์ที่อยู่นอกเมทริกซ์ของเวิร์กชีต Excel มีเครื่องมือข้อมูลในตัวเพื่อให้สร้างฟอร์มได้ง่ายสำหรับการป้อนข้อมูลที่รวดเร็วและแม่นยำ เครื่องมือแบบฟอร์มข้อมูลจะไม่ปรากฏบน ribbon ตามค่าเริ่มต้นอีกต่อไป แต่คุณสามารถเพิ่มกลับได้
ขั้นตอนที่ 1

เครดิตรูปภาพ: ได้รับความอนุเคราะห์จาก Microsoft
สร้างสมุดงานเปล่าใหม่ คลิก ข้อมูล แท็บบนริบบิ้น คลิกขวาที่พื้นที่ว่างทางด้านขวาของริบบิ้นแล้วคลิก ปรับแต่งริบบิ้น. เลือก ข้อมูล ในช่องด้านขวาแล้วคลิก กลุ่มใหม่. เลือกกลุ่มใหม่และคลิก เปลี่ยนชื่อ. เลือกสัญลักษณ์และชื่อสำหรับกลุ่มกำหนดเองที่เรียกว่า แบบฟอร์ม ในตัวอย่างนี้
วิดีโอประจำวันนี้
ขั้นตอนที่ 2

เครดิตรูปภาพ: ได้รับความอนุเคราะห์จาก Microsoft
คลิกช่องแบบเลื่อนลงทางด้านซ้ายใต้ เลือกคำสั่งจาก และเลือก คำสั่งไม่อยู่ใน Ribbon. เลื่อนลงไปที่ รูปร่าง และคลิก เพิ่ม ระหว่างหน้าต่าง คำสั่งแบบฟอร์มจะถูกเพิ่มในกลุ่มใหม่ แบบฟอร์มทางด้านขวา คลิก ตกลง และฟอร์มจะปรากฏบน ribbon ในแท็บข้อมูล
ขั้นตอนที่ 3
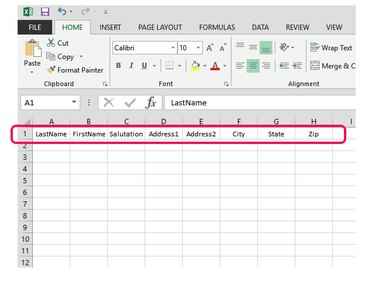
เครดิตรูปภาพ: ได้รับความอนุเคราะห์จาก Microsoft
ป้อนชื่อฟิลด์สำหรับสมุดงานของคุณใน แถว 1. ตัวอย่างนี้ใช้รายชื่อผู้รับจดหมายพื้นฐาน
ขั้นตอนที่ 4
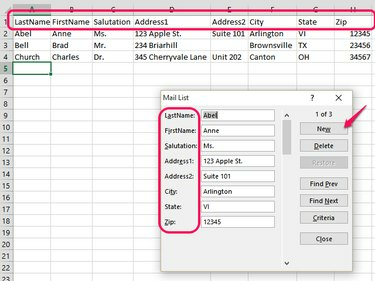
เครดิตรูปภาพ: ได้รับความอนุเคราะห์จาก Microsoft
บน ข้อมูล แทป คลิก รูปร่าง เพื่อแสดงกล่องแบบฟอร์มข้อมูล โปรดทราบว่าชื่อฟิลด์ใน แถว 1 วางซ้อนกันในแนวตั้งข้างช่องป้อนข้อมูล หากต้องการใช้แบบฟอร์ม ให้คลิก ใหม่ และป้อนข้อมูลลงในช่อง ใช้ แท็บ เพื่อย้ายไปมาระหว่างฟิลด์และกด เข้า เพื่อรับข้อมูลลงในสมุดงาน ระเบียนใหม่จะเริ่มต้นด้วยเคอร์เซอร์ในกล่องด้านบน



