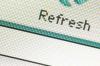ระยะขอบที่เพียงพอช่วยให้มั่นใจได้ว่าเอกสาร Word จะพิมพ์ออกมาได้อย่างสมบูรณ์แบบ
เครดิตรูปภาพ: รูปภาพ Demid / iStock / Getty
แม้ว่าระยะขอบจะประกอบด้วยพื้นที่ว่าง แต่องค์ประกอบที่สำคัญเหล่านี้จะกำหนดวิธีที่ผู้คนรับรู้เอกสารของคุณ ระยะขอบที่มากเกินไปอาจทำให้เสียพื้นที่อันมีค่าและเพิ่มจำนวนบรรทัดในหน้าของคุณ ระยะขอบที่แคบอาจทำให้เครื่องพิมพ์ตัดข้อความของเอกสารและทำให้บรรทัดยาวขึ้น แพทริค ลินช์ ผู้เขียน Web Style Guide กล่าวว่า "ความสามารถในการอ่านลดลง" เมื่อผู้อ่านต้องขยับศีรษะเพื่อดูข้อความยาวๆ แม้ว่าระยะขอบเริ่มต้นของ Word คือ 1 นิ้ว แต่ขนาดระยะขอบของคุณอาจแตกต่างกัน Word มีหลายวิธีในการตั้งค่าระยะขอบของคุณเป็น 1 นิ้ว
ตรวจสอบระยะขอบของคุณ
หากคุณเปิดเอกสาร Word และคลิก "ดู" ตามด้วย "เค้าโครงการพิมพ์" Word จะแสดงเอกสารในลักษณะที่ปรากฏในงานพิมพ์ ในมุมมองนี้ เส้นขอบจะปรากฏขึ้นรอบๆ เอกสาร และคุณสามารถเห็นระยะขอบด้านบน ด้านขวา ด้านล่าง และด้านซ้ายได้อย่างชัดเจน
วิดีโอประจำวันนี้
เปลี่ยนระยะขอบของคุณ
คลิก "เค้าโครงหน้ากระดาษ" ตามด้วย "ระยะขอบ" แล้วคุณจะเห็นแกลเลอรีระยะขอบ ซึ่งเป็นเมนูที่แสดงรูปแบบการตั้งค่าระยะขอบหลายแบบ การตั้งค่าแต่ละรายการจะแสดงขนาดของระยะขอบทั้งสี่ของเอกสาร คลิกการตั้งค่า "ปกติ" เนื่องจากเป็นการตั้งค่าที่มีขนาดระยะขอบทั้งหมด 1 นิ้ว Word เปลี่ยนระยะขอบของคุณเป็นขนาดนั้นทันที และข้อความจะปรับใหม่เพื่อรองรับการตั้งค่าระยะขอบใหม่
สร้างระยะขอบแบบกำหนดเอง
หลังจากที่คุณคลิก "ระยะขอบ" คุณสามารถคลิก "ระยะขอบแบบกำหนดเอง" แทนที่จะคลิก "ปกติ" เมื่อคุณคลิก "ระยะขอบแบบกำหนดเอง" หน้าต่างการตั้งค่าหน้าจะเปิดขึ้นและแสดงแท็บสามแท็บ คลิก "ระยะขอบ" แล้วพิมพ์ขนาดระยะขอบด้วยตนเองในกล่องข้อความด้านบน ซ้าย ล่าง และขวา หน่วยวัดในกล่องเหล่านั้นคือนิ้ว ดังนั้นหากคุณพิมพ์ 1" ในกล่องข้อความ Word จะตั้งค่าระยะขอบนั้นเป็น 1 นิ้ว แท็บระยะขอบในหน้าต่างตั้งค่าหน้ากระดาษยังมีปุ่ม "ตั้งเป็นค่าเริ่มต้น" ด้วย คลิกเมื่อคุณต้องการให้การตั้งค่าระยะขอบของคุณนำไปใช้กับเอกสารทั้งหมด มิฉะนั้น การเปลี่ยนแปลงของคุณจะมีผลกับสิ่งที่คุณกำลังทำงานอยู่เท่านั้น
ลากเพื่อเปลี่ยนระยะขอบของคุณ
แทนที่จะปรับระยะขอบจากเมนูเค้าโครงหน้า ให้ใช้เมาส์เพื่อดูการเปลี่ยนแปลงแบบเรียลไทม์ คลิก "ดู" และทำเครื่องหมายในช่อง "ไม้บรรทัด" หากไม่มี เพื่อดูไม้บรรทัดแนวนอนและแนวตั้ง หาพื้นที่แรเงาทางด้านซ้ายของไม้บรรทัดแนวนอน พื้นที่นี้แสดงถึงระยะขอบด้านซ้าย คลิกและลากเส้นขอบของพื้นที่แรเงาเพื่อเปลี่ยนระยะขอบแนวนอนเป็นการตั้งค่าที่ต้องการ ทำซ้ำขั้นตอนเหล่านี้โดยใช้ไม้บรรทัดแนวตั้งเพื่อเปลี่ยนระยะขอบแนวตั้งของคุณ
ตั้งรางน้ำของคุณ
Word ช่วยให้คุณสามารถปรับรางน้ำ พื้นที่ที่สงวนไว้สำหรับการผูกหน้า ตัวอย่างของการเข้าเล่ม ได้แก่ การเข้าร่วมหน้าโดยใช้ลวดเย็บกระดาษหรือเครื่องผูกแบบสามห่วง ถ้าระยะขอบของคุณคือ 1 นิ้ว และคุณเพิ่มรางน้ำขนาด 1 นิ้วทางด้านซ้ายของเอกสาร พื้นที่ว่างทั้งหมดที่ด้านข้างนั้นคือผลรวมของระยะขอบและพื้นที่รางน้ำ หรือ 2 นิ้ว กำหนดขนาดรางน้ำของเอกสารโดยคลิก "Page Layout" ตามด้วย "Margins" คลิก "ระยะขอบแบบกำหนดเอง" พิมพ์ขนาดสำหรับ รางน้ำในกล่องข้อความ "รางน้ำ" และเลือก "บน" หรือ "ซ้าย" จากกล่องข้อความ "ตำแหน่งรางน้ำ" ขึ้นอยู่กับรางน้ำที่ต้องการ ที่ตั้ง.