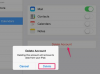เครดิตรูปภาพ: รูปภาพ Siri Stafford / Digital Vision / Getty
ใน Adobe Acrobat คุณสามารถแยกเอกสาร PDF เป็นเอกสารที่มีขนาดเล็กกว่าได้ตั้งแต่หนึ่งเอกสารขึ้นไป คุณสามารถแบ่งเอกสารตามจำนวนหน้า ขนาดไฟล์ หรือตามบุ๊กมาร์กระดับบนสุดในไฟล์ PDF การแยกเอกสารตามจำนวนหน้าหรือขนาดจะสร้างเอกสารหลายฉบับโดยมีจำนวนหน้าเท่ากันหรือมีขนาดเท่ากันที่คุณระบุ คุณไม่สามารถแยกเอกสารที่มีน้อยกว่าสองหน้า
หากต้องการแบ่งหน้าเดียวออกเป็นหลายหน้า ให้ปรับขนาด PDF โดยใช้เครื่องพิมพ์ Adobe PDF ใช้การพิมพ์แบบเรียงต่อกันและบันทึก PDF ใหม่
วีดีโอประจำวันนี้
แยกไฟล์ PDF เป็นเอกสารหลายฉบับ
ขั้นตอนที่ 1
เปิด PDF ใน Adobe Acrobat คลิก "เอกสาร" และเลือก "แยกเอกสาร"
ขั้นตอนที่ 2
คลิกปุ่มตัวเลือก "จำนวนหน้า" และพิมพ์จำนวนหน้าสูงสุดที่แต่ละเอกสารแยกมี ตัวอย่างเช่น คุณสามารถแบ่งเอกสาร 2 หน้าออกเป็นครึ่งหนึ่งและสร้างเอกสาร PDF สองฉบับโดยแต่ละหน้ามีหน้าเดียวโดยพิมพ์ "1"
ขั้นตอนที่ 3
คลิก "ขนาดไฟล์" และพิมพ์ขนาดไฟล์สูงสุดเป็นเมกะไบต์ (MB) สำหรับแต่ละเอกสารที่แยก ตัวอย่างเช่น หากคุณพิมพ์ "2" PDF จะถูกแบ่งออกเป็นไฟล์ PDF ที่มีขนาดเล็กกว่าซึ่งมีขนาดไม่เกิน 2 MB
ขั้นตอนที่ 4
แยกเอกสารตามบุ๊กมาร์กระดับบนสุดใน PDF โดยคลิก "บุ๊กมาร์กระดับบนสุด"
ขั้นตอนที่ 5
คลิก "ตัวเลือกการแสดงผล" เพื่อกำหนดค่าตัวเลือกเพิ่มเติม เช่น ตำแหน่งที่คุณต้องการบันทึกไฟล์ PDF และวิธีที่คุณต้องการตั้งชื่อไฟล์ คลิก "ตกลง"
ขั้นตอนที่ 6
ใช้การตั้งค่าและแยกเอกสารเพิ่มเติมโดยคลิก "นำไปใช้กับหลายรายการ" และเลือกไฟล์ PDF เพิ่มเติมเพื่อแยก จากนั้นคลิก "ตกลง"
ขั้นตอนที่ 7
คลิก "ตกลง" เพื่อแยกเอกสารและบันทึกไฟล์ PDF ในตำแหน่งที่ระบุ
แบ่งหน้าออกเป็นส่วนๆ
ขั้นตอนที่ 1
เปิด PDF หน้าเดียวที่คุณต้องการแยก คลิก "ไฟล์" และเลือก "พิมพ์" เลือก "Adobe PDF" เป็นเครื่องพิมพ์ที่คุณต้องการใช้ แล้วคลิก "คุณสมบัติ"
ขั้นตอนที่ 2
เลือกขนาดหน้าที่คุณต้องการใช้จากช่องแบบเลื่อนลง "ขนาดหน้า Adobe PDF" หรือคลิก "เพิ่ม" เพื่อสร้างขนาดที่กำหนดเอง ขนาดที่คุณใช้มีขนาดเล็กกว่าขนาดสำหรับ PDF ที่มีอยู่
ตัวอย่างเช่น หากคุณต้องการแบ่งเอกสารขนาด Letter (กว้าง 8.5 นิ้ว ยาว 11 นิ้ว) เป็นสองหน้าในแนวนอน ให้กำหนดขนาดกระดาษที่กำหนดเองเป็น 8.5 นิ้ว กว้าง 8.5 นิ้วสูง 5.5 นิ้ว PDF จะถูกปรับขนาดเป็น 8.5 นิ้ว คูณ 5.5 นิ้ว
ขั้นตอนที่ 3
คลิก "ตกลง" เพื่อปิดกล่องโต้ตอบและเลือก "แยกชิ้นส่วนหน้าขนาดใหญ่" จากกล่องดรอปดาวน์ "ปรับขนาดหน้า" ในกล่องโต้ตอบ "พิมพ์"
ขั้นตอนที่ 4
พิมพ์มาตราส่วนไทล์ของเอกสาร PDF ในช่อง "มาตราส่วนไทล์" ตั้งค่าการทับซ้อน และเลือกว่าคุณต้องการรวมเครื่องหมายตัดหรือป้ายกำกับใน PDF
ขั้นตอนที่ 5
คลิก "ตกลง" พิมพ์ชื่อไฟล์ เลือกตำแหน่งที่คุณต้องการบันทึกไฟล์ แล้วคลิก "บันทึก"