เครดิตรูปภาพ: ภาพ Sean Gallup / Getty ข่าว / GettyImages
ครั้งสุดท้ายที่คุณใส่ MP3 บน iPhone คือเมื่อไหร่? อาจต้องใช้เวลาสักระยะเนื่องจากบริการสตรีมมิ่งอย่าง Spotify, Tidal และ Apple Music
ข่าวดี: หากการสตรีมไม่ใช่สิ่งที่คุณชอบ หรือมีเพลงที่จับต้องได้มากมาย (เช่น ซีดี) ที่คุณต้องการใส่ใน iPhone ของคุณ คุณยังสามารถทำเช่นนั้นได้ด้วยความช่วยเหลือของ Apple iTunes ต่อไปนี้คือวิธีการคัดลอกเพลง ซึ่งรวมถึงเพลงจากแหล่งต่างๆ ลงใน iPhone ของคุณ
วีดีโอประจำวันนี้
คุณจะต้องใช้ iPhone, สาย USB ที่มาพร้อมกับ iPhone และคอมพิวเตอร์ (PC หรือ Mac) ที่มี iTunes ให้แน่ใจว่าได้ ดาวน์โหลดและติดตั้ง iTunes เวอร์ชันล่าสุด
ซิงค์ iPhone ของคุณกับคอมพิวเตอร์
เชื่อมต่อ iPhone ของคุณกับคอมพิวเตอร์ผ่านสาย USB
iTunes ควรเปิดโดยอัตโนมัติเมื่อตรวจพบว่า iPhone ของคุณเชื่อมต่อกับคอมพิวเตอร์ของคุณ หากไม่เปิดโดยอัตโนมัติ คุณจะต้องเปิดด้วยตนเอง

คลิกไอคอนโทรศัพท์เพื่อเปิดข้อมูลอุปกรณ์ iPhone ของคุณ
เครดิตรูปภาพ: Sarah Jacobsson Purewal/Techwalla
เมื่อเปิด iTunes แล้ว ให้คลิกไอคอนโทรศัพท์ที่มุมซ้ายบนของหน้าจอ คุณจะเห็นสรุปข้อมูลจำเพาะของ iPhone รวมถึงข้อมูลเกี่ยวกับการสำรองข้อมูลและการตั้งค่าการซิงค์
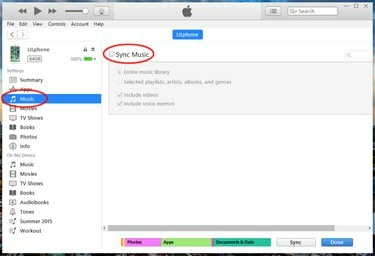
เครดิตรูปภาพ: Sarah Jacobsson Purewal/Techwalla
คลิก ดนตรี ในแถบด้านข้างทางซ้าย ที่ด้านบนของหน้าจอ ให้ทำเครื่องหมายที่ช่องถัดจาก ซิงค์เพลง. หากคุณต้องการซิงค์คลังเพลงทั้งหมดของคุณ (เพลงทั้งหมดบนคอมพิวเตอร์ของคุณ) ให้ทำเครื่องหมายที่ช่องถัดจาก คลังเพลงทั้งหมด. หากคุณต้องการซิงค์เพลย์ลิสต์ ศิลปิน อัลบั้ม และแนวเพลงบางประเภทเท่านั้น ให้ทำเครื่องหมายที่ช่องถัดจาก เพลย์ลิสต์ ศิลปิน อัลบั้ม และแนวเพลงที่เลือก.
หากคุณทำเครื่องหมายในช่องที่สอง คุณจะต้องเลือกเพลย์ลิสต์ ศิลปิน อัลบั้ม และแนวเพลงที่คุณต้องการซิงค์ด้วยตนเอง

เครดิตรูปภาพ: Sarah Jacobsson Purewal/Techwalla
คลิก ซิงค์ ปุ่มที่มุมล่างขวาของหน้าจอ การดำเนินการนี้อาจใช้เวลาหลายนาที เมื่อ iPhone ของคุณซิงค์เสร็จแล้ว คุณสามารถยกเลิกการเชื่อมต่อโทรศัพท์ได้
เพิ่มเพลงลงใน iPhone จากคอมพิวเตอร์หลายเครื่อง (โดยไม่ต้องซิงค์)
คุณสามารถซิงค์ iPhone ของคุณกับคอมพิวเตอร์ได้ครั้งละหนึ่งเครื่องเท่านั้น หากคุณต้องการเพิ่มไฟล์เพลงจากคอมพิวเตอร์หลายเครื่องไปยัง iPhone ให้ทำตามคำแนะนำด้านล่าง
เชื่อมต่อ iPhone ของคุณกับคอมพิวเตอร์ผ่านสาย USB และเปิด iTunes

เครดิตรูปภาพ: Sarah Jacobsson Purewal/Techwalla
คลิกไอคอนโทรศัพท์ที่มุมซ้ายบนของหน้าจอ คุณจะเห็นหน้า (สรุป) ที่ให้รายละเอียดสเปก iPhone ของคุณ เลื่อนไปที่ด้านล่างของหน้านี้จนกว่าคุณจะเห็น ตัวเลือก. ภายใต้ ตัวเลือกทำเครื่องหมายที่ช่องถัดจาก จัดการเพลงและวิดีโอด้วยตนเอง.

เครดิตรูปภาพ: Sarah Jacobsson Purewal/Techwalla
คลิกลูกศรย้อนกลับที่มุมซ้ายบนของหน้าจอเพื่อกลับไปยังคลังเพลงในเครื่องคอมพิวเตอร์ของคุณ ค้นหาเพลงที่คุณต้องการย้ายไปยัง iPhone แล้วลากไปยังเมนู iPhone (ใต้ อุปกรณ์ ในคอลัมน์ด้านซ้าย) โทรศัพท์จะซิงค์อย่างรวดเร็วเมื่อมีการเพิ่มไฟล์ลงในอุปกรณ์ของคุณ
ทำซ้ำขั้นตอนนี้หลายครั้งเท่าที่จำเป็นเพื่อเพิ่มไฟล์เพลงที่คุณต้องการไปยัง iPhone ของคุณ ตอนนี้คุณสามารถเพิ่มไฟล์เพลงจากคอมพิวเตอร์เครื่องใดก็ได้โดยใช้วิธีการเดียวกัน สิ่งที่คุณต้องทำคือเสียบ iPhone ของคุณเข้ากับคอมพิวเตอร์เครื่องนั้น (PC หรือ Mac)




