การฝังวิดีโอโดยตรงในข้อความอีเมลเป็นวิธีที่ดีเพื่อให้แน่ใจว่าเพื่อนของคุณจะเห็นสิ่งที่คุณกำลังแบ่งปันทันที มีสองวิธีในการฝังวิดีโอใน Gmail ด้วย YouTube และด้วย Google ไดรฟ์. YouTube ใช้เวลาในการตั้งค่านานขึ้นเล็กน้อย แต่วิดีโอจะฝังอยู่ในบริการอีเมลส่วนใหญ่ Google ไดรฟ์ตั้งค่าได้เร็วกว่า แต่โดยปกติแล้ววิดีโอจะไม่ถูกฝังลงในข้อความโดยตรง เว้นแต่เพื่อนของคุณจะมีบัญชี Gmail ด้วย ไม่ว่าจะด้วยวิธีใด ลิงก์ไปยังวิดีโอจะรวมอยู่ในข้อความด้วย
การใช้ YouTube
ขั้นตอนที่ 1
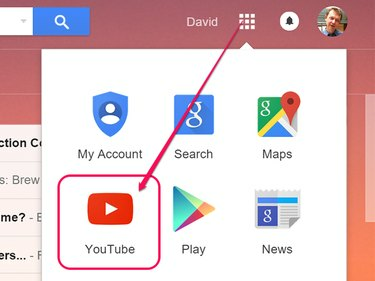
เครดิตรูปภาพ: ภาพหน้าจอมารยาทของ Google
เข้าสู่ระบบ YouTube โดยใช้บัญชี Gmail ของคุณ คลิก ที่อัพโหลด ปุ่มที่ปรากฏที่ด้านบนของหน้า YouTube ใดๆ
วิดีโอประจำวันนี้
ขั้นตอนที่ 2

เครดิตรูปภาพ: ภาพหน้าจอมารยาทของ Google
คลิก ผู้ชม ปุ่มเมนูที่ปรากฏบนหน้าอัปโหลด เลือก ไม่อยู่ในรายการ ถ้าคุณไม่ต้องการให้ใครเห็นวิดีโอนอกจากผู้ที่มีลิงก์ ลากวิดีโอจากคอมพิวเตอร์ของคุณไปยังพื้นที่อัปโหลด
เคล็ดลับ
หากคุณเลือก ส่วนตัวคุณสามารถส่งลิงก์วิดีโอให้เพื่อนของคุณได้จากหน้า YouTube เท่านั้น หากคุณเลือก สาธารณะทุกคนที่เรียกดู YouTube ก็สามารถดูวิดีโอได้เช่นกัน
ขั้นตอนที่ 3
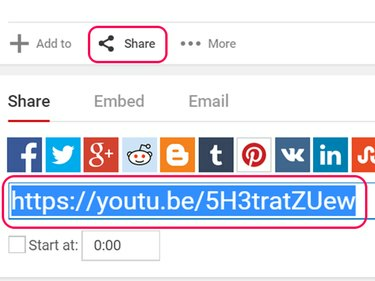
เครดิตรูปภาพ: ภาพหน้าจอมารยาทของ Google
คลิก แบ่งปัน ไอคอนหลังจากอัปโหลดวิดีโอเสร็จแล้ว คลิกลิงก์ที่ไฮไลต์แล้วกด Ctrl-C เพื่อคัดลอก
ขั้นตอนที่ 4

เครดิตรูปภาพ: ภาพหน้าจอมารยาทของ Google
เขียนอีเมลใน Gmail วางเคอร์เซอร์แล้วคลิก ลิงค์ ไอคอนที่ปรากฏที่ด้านล่างของข้อความ
ขั้นตอนที่ 5

เครดิตรูปภาพ: ภาพหน้าจอมารยาทของ Google
คลิก ที่อยู่เว็บ สนามและกด Ctrl-V เพื่อวางลิงก์ YouTube คุณสามารถเปลี่ยน ข้อความที่จะแสดง เพื่อสิ่งที่คุณต้องการ เมื่อเพื่อนของคุณคลิกที่ข้อความที่แสดง วิดีโอ YouTube จะเปิดขึ้น
ขั้นตอนที่ 6
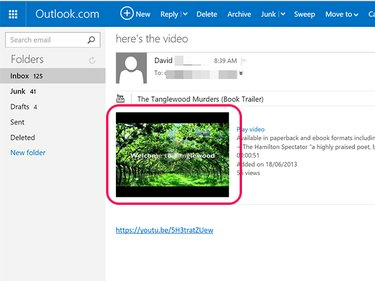
เครดิตรูปภาพ: ภาพหน้าจอมารยาทของ Google
คลิก ส่ง ปุ่ม. เมื่อเพื่อนของคุณได้รับอีเมล วิดีโอ YouTube จะถูกฝังอยู่ในข้อความ เมื่อเธอคลิก วิดีโอจะเล่นภายในข้อความ
การใช้ Google ไดรฟ์
ขั้นตอนที่ 1
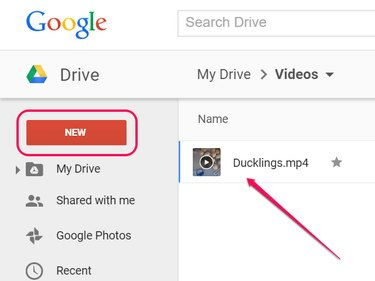
เครดิตรูปภาพ: ภาพหน้าจอมารยาทของ Google
เข้าสู่ระบบ Google ไดรฟ์ โดยใช้บัญชี Gmail ของคุณ คลิก ใหม่ ปุ่มเพื่อสร้างโฟลเดอร์ ดับเบิลคลิกที่โฟลเดอร์เพื่อเปิด จากนั้นลากวิดีโอจากคอมพิวเตอร์ของคุณไปไว้ในโฟลเดอร์
ขั้นตอนที่ 2
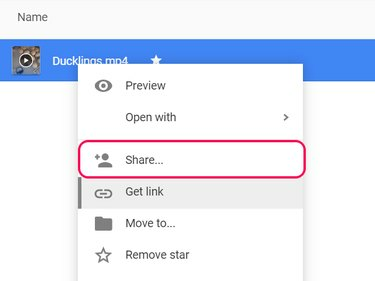
เครดิตรูปภาพ: ภาพหน้าจอมารยาทของ Google
คลิกขวาที่วิดีโอใน Google ไดรฟ์ และเลือก แบ่งปัน เพื่อให้คุณสามารถตั้งค่าการอนุญาตได้
ขั้นตอนที่ 3
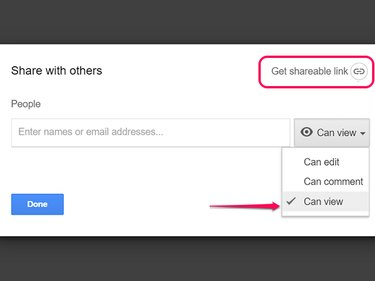
เครดิตรูปภาพ: ภาพหน้าจอมารยาทของ Google
คลิก สิทธิ์ ปุ่มเมนูและเลือก ดูได้ ถ้าคุณต้องการให้เพื่อนของคุณดูวิดีโอเท่านั้น เลือก สามารถแสดงความคิดเห็น ถ้าคุณต้องการให้เธอสามารถแสดงความคิดเห็นได้
คลิก รับลิงก์ที่แชร์ได้ ในหน้าต่างนี้เพื่อคัดลอกลิงก์ไปยังคลิปบอร์ดของคอมพิวเตอร์ของคุณ โปรดทราบว่าคุณยังสามารถรับลิงก์จาก Google ไดรฟ์
ขั้นตอนที่ 4
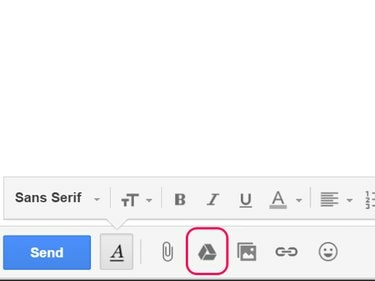
เครดิตรูปภาพ: ภาพหน้าจอมารยาทของ Google
เขียนอีเมลใน Gmail วางลิงก์ที่คุณคัดลอกโดยกด Ctrl-V. อีกทางหนึ่ง -- และสำหรับอีเมลในอนาคตเมื่อคุณต้องการฝังลิงก์ -- ให้คลิกที่ Google ไดรฟ์ ไอคอนเพื่อเปิดหน้าต่างการนำทางของ Google ไดรฟ์
ขั้นตอนที่ 5
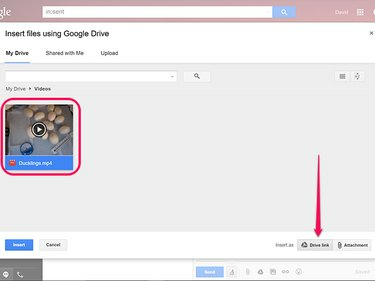
เครดิตรูปภาพ: ภาพหน้าจอมารยาทของ Google
เลือกโฟลเดอร์ที่มีวิดีโอของคุณ จากนั้นคลิกที่วิดีโอ ตรวจสอบให้แน่ใจว่า ไดรฟ์ลิงค์ เลือกตัวเลือกนี้ ซึ่งควรเป็นค่าเริ่มต้น แล้วคลิก แทรก ปุ่ม.
ขั้นตอนที่ 6
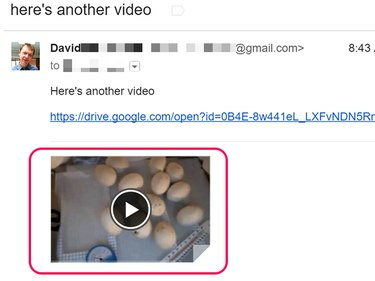
เครดิตรูปภาพ: ภาพหน้าจอมารยาทของ Google
ส่งอีเมลถึงเพื่อนของคุณ หากเพื่อนของคุณมีบัญชี Gmail วิดีโอจะถูกฝังอยู่ในข้อความ หากเธอมีบริการอีเมลอื่น อาจไม่สามารถฝังบริการได้ แต่ลิงก์จะยังคงนำเธอไปยังวิดีโอใน Google ไดรฟ์




