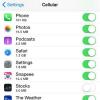ทำตามขั้นตอนการแก้ไขปัญหาต่างๆ เพื่อวินิจฉัยและแก้ไขปัญหาเกี่ยวกับแอป Maps บน iPhone ของคุณ ก่อนดำเนินการต่อ ให้รีสตาร์ท iPhone ของคุณและตรวจสอบว่าได้เชื่อมต่อกับสัญญาณ Wi-Fi หรือข้อมูลเซลลูลาร์แล้ว คุณต้องมีการเชื่อมต่ออินเทอร์เน็ตที่ใช้งานได้เพื่อให้แอป Maps ทำงานได้อย่างถูกต้อง
รีสตาร์ทแอปแผนที่
ขั้นตอนที่ 1
กด iPhone บ้าน ปุ่มสองครั้งติดต่อกันอย่างรวดเร็วเพื่อโหลดหน้าจอมัลติทาสก์
วิดีโอประจำวันนี้
ขั้นตอนที่ 2
ปัดผ่านภาพขนาดย่อตัวอย่างแอพเพื่อค้นหาแอพ Maps
ขั้นตอนที่ 3
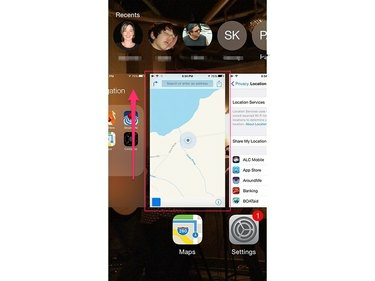
เครดิตรูปภาพ: ได้รับความอนุเคราะห์จาก Apple
ปัด ตัวอย่างแอพแผนที่หน้าจอ ขึ้นไปเพื่อออกจากแอป
ขั้นตอนที่ 4
เปิดแอปแผนที่อีกครั้ง
ตรวจสอบว่าเปิดบริการตำแหน่งแล้ว
บริการระบุตำแหน่งบน iPhone ของคุณผสมผสานระหว่าง GPS และฟังก์ชันเซลลูลาร์เพื่อช่วยในการใช้เครื่องมือที่ใช้การนำทาง แอป Maps ต้องเปิดใช้งาน Location Services เพื่อให้แอปทำงานได้อย่างถูกต้อง จัดการการตั้งค่าบริการตำแหน่งโดยใช้แอปการตั้งค่าของ iPhone
ขั้นตอนที่ 1
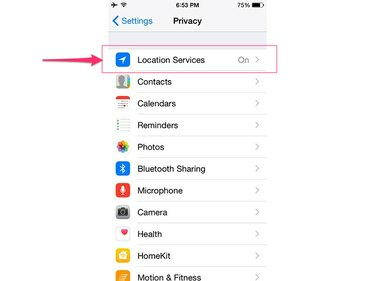
เครดิตรูปภาพ: ได้รับความอนุเคราะห์จาก Apple
เปิดแอปการตั้งค่า แตะ ความเป็นส่วนตัว แล้วเลือก บริการตำแหน่ง.
ขั้นตอนที่ 2
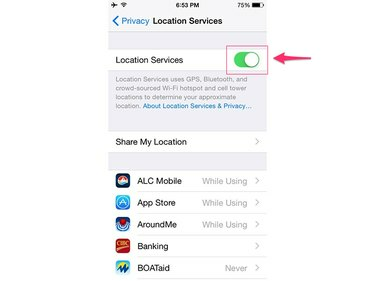
เครดิตรูปภาพ: ได้รับความอนุเคราะห์จาก Apple
สลับ บริการตำแหน่ง สลับไปที่ตำแหน่งเปิด หากยังไม่ได้เปิดใช้งาน
ขั้นตอนที่ 3
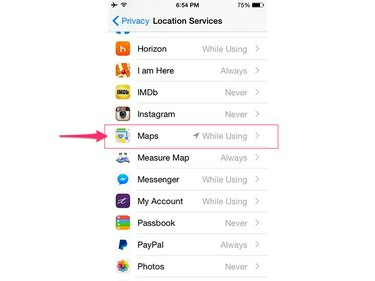
เครดิตรูปภาพ: ได้รับความอนุเคราะห์จาก Apple
เลื่อนลงแล้วแตะ แผนที่.
ขั้นตอนที่ 4
แตะ ขณะใช้แอพ เพื่อเปิดใช้งานบริการระบุตำแหน่งสำหรับแอพ Maps
ตรวจสอบการตั้งค่าแอพแผนที่
หากคุณมีปัญหาในการฟังเสียงเตือนในแอป Maps หรือหากป้ายกำกับใช้หน่วยวัดหรือภาษาไม่ถูกต้อง ให้ตรวจสอบการตั้งค่าของแอปเพื่อยืนยันว่าได้รับการกำหนดค่าอย่างถูกต้อง
ขั้นตอนที่ 1
เปิดแอปการตั้งค่า เลื่อนลงและเลือก แผนที่.
ขั้นตอนที่ 2
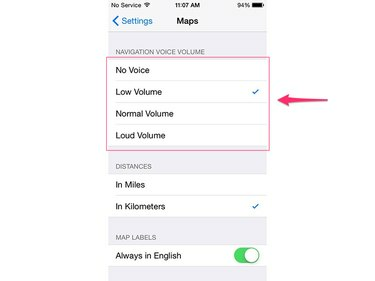
เครดิตรูปภาพ: ได้รับความอนุเคราะห์จาก Apple
ตั้งค่าระดับเสียงที่คุณต้องการ เลือกหน่วยการวัดที่คุณต้องการ และตั้งค่าภาษาของคุณ
ตรวจสอบว่าเปิดใช้งานข้อมูลมือถือสำหรับแผนที่
แต่ละแอพใน iPhone ของคุณต้องได้รับอนุญาตให้ใช้การเชื่อมต่อข้อมูลเซลลูลาร์ของโทรศัพท์ก่อนจึงจะสามารถส่งข้อมูลเข้าและออกจากอินเทอร์เน็ตได้ ใช้ส่วนเซลลูลาร์ของแอพการตั้งค่าเพื่อตรวจสอบว่าแอพ Maps ได้รับอนุญาตให้ส่งและรับข้อมูล
ขั้นตอนที่ 1
เปิด การตั้งค่า แอพและสัมผัส เซลลูล่าร์.
ขั้นตอนที่ 2
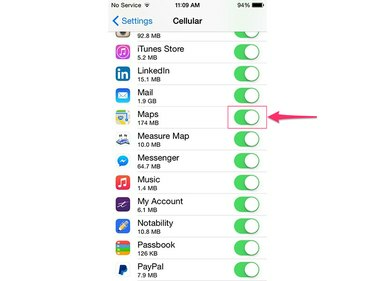
เครดิตรูปภาพ: ได้รับความอนุเคราะห์จาก Apple
เลื่อนลงมาด้านล่างหัวข้อ Use Cellular Data For และตรวจสอบว่าสวิตช์ที่อยู่ด้านขวาของแอพ Maps ถูกตั้งไว้ที่ตำแหน่ง On
ดาวน์โหลดการอัปเดตที่มีให้
หากแอป Maps ยังคงทำงานไม่ถูกต้อง แสดงว่าอาจมีข้อบกพร่อง Apple ออกแพตช์เฉพาะแอพเป็นประจำเพื่อแก้ไขปัญหาเกี่ยวกับแอพ ใช้เครื่องมืออัปเดตซอฟต์แวร์เพื่อติดตั้งโปรแกรมแก้ไขที่มีให้สำหรับแอป Maps
ขั้นตอนที่ 1
เชื่อมต่อ iPhone ของคุณเข้ากับที่ชาร์จเพื่อให้แน่ใจว่ามีพลังงานเพียงพอตลอดกระบวนการอัปเดต
ขั้นตอนที่ 2
เปิดไอโฟน การตั้งค่า แอพเลือก ทั่วไป แล้วแตะ อัพเดตซอฟต์แวร์.
ขั้นตอนที่ 3
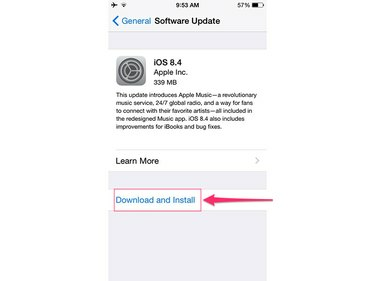
เครดิตรูปภาพ: ได้รับความอนุเคราะห์จาก Apple
สัมผัส ดาวน์โหลดและติดตั้ง แล้วแตะ ติดตั้ง ปุ่มเพื่อยืนยันว่าคุณต้องการติดตั้งการอัปเดตที่มีอยู่ทั้งหมด