ไวรัสเปลี่ยนเส้นทางของ Google เป็นมัลแวร์ประเภทหนึ่งที่เปลี่ยนเส้นทางการค้นหาโดย Google ของคุณไปยังเสิร์ชเอ็นจิ้นที่ไม่ค่อยมีคนรู้จัก โดยทั่วไปแล้วจะนำรายได้จากโฆษณามาสู่ผู้สร้างมัลแวร์ ลบไวรัสเปลี่ยนเส้นทางของ Google โดยเรียกใช้การสแกนทั้งระบบโดยใช้โปรแกรมป้องกันไวรัสฟรี และตั้งค่าเครื่องมือค้นหาเริ่มต้นของเบราว์เซอร์กลับเป็น Google
สแกนคอมพิวเตอร์ของคุณ
ขั้นตอนที่ 1
ดาวน์โหลดและติดตั้งโปรแกรมป้องกันไวรัสที่มีชื่อเสียง ตัวอย่างบางส่วนของแอปพลิเคชันที่ดาวน์โหลดได้ฟรี ได้แก่ Panda Free Antivirus 2015, Avast Free Antivirus หรือ BitDefender Antivirus รุ่นฟรี.
วิดีโอประจำวันนี้
ขั้นตอนที่ 2
อัปเดตไฟล์คำจำกัดความของโปรแกรมป้องกันไวรัสเพื่อให้แน่ใจว่ามีการตรวจจับภัยคุกคามล่าสุดที่แม่นยำ
ขั้นตอนที่ 3
เรียกใช้การสแกนทั้งระบบและทำตามคำแนะนำบนหน้าจอเพื่อกักกันไฟล์มัลแวร์ที่พบโดยซอฟต์แวร์ป้องกันไวรัส
รีเซ็ตเครื่องมือค้นหาเริ่มต้นของเบราว์เซอร์ของคุณ
แก้ไข Internet Explorer, Firefox หรือ Chrome การตั้งค่า เพื่อยกเลิกการเปลี่ยนแปลงใด ๆ ที่ไวรัสทำกับเครื่องมือค้นหาเริ่มต้นของคุณ
Internet Explorer
ขั้นตอนที่ 1
คลิก ชี้ลงลูกศร ในแถบที่อยู่ของ Internet Explorer แล้วเลือก เพิ่ม.

Bing เป็นเครื่องมือค้นหาเริ่มต้นสำหรับ Internet Explorer
เครดิตรูปภาพ: ได้รับความอนุเคราะห์จาก Microsoft
ขั้นตอนที่ 2
เลือก ค้นหา Google จากรายการส่วนเสริมที่มี

อินเทอร์เน็ตเอ็กซ์พลอเรอร์
เครดิตรูปภาพ: ได้รับความอนุเคราะห์จาก Microsoft
ขั้นตอนที่ 3
คลิก เพิ่มใน Internet Explorer.
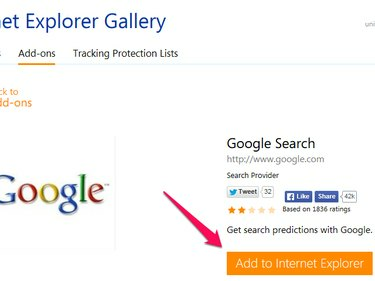
Internet Explorer
เครดิตรูปภาพ: ได้รับความอนุเคราะห์จาก Microsoft
ขั้นตอนที่ 4
ติ๊ก กล่องกาเครื่องหมาย ถัดจาก ทำให้เป็นผู้ให้บริการค้นหาเริ่มต้นของฉัน และคลิก เพิ่ม เพื่อสิ้นสุดการตั้งค่า Google เป็นเครื่องมือค้นหาเริ่มต้นของ Internet Explorer
เคล็ดลับ
ยกเลิกการเลือก กล่องกาเครื่องหมาย ถัดจาก ใช้คำแนะนำการค้นหาจากผู้ให้บริการนี้ ถ้าคุณไม่ต้องการให้ Internet Explorer แสดงคำแนะนำการค้นหาขณะที่คุณพิมพ์คำสำคัญหรือวลีในแถบที่อยู่

ถ้าที่อยู่... ช่องทำเครื่องหมายถูกปิดใช้งานสำหรับ Google Search
เครดิตรูปภาพ: ได้รับความอนุเคราะห์จาก Microsoft
Firefox
ขั้นตอนที่ 1
คลิก แว่นขยาย ในแถบค้นหาของ Firefox แล้วเลือก เปลี่ยนการตั้งค่าการค้นหา.

หากคุณป้อนคำสำคัญในแถบค้นหา ปุ่มเปลี่ยนการตั้งค่าการค้นหาจะปรากฏที่ด้านล่างของเมนูป๊อปอัป
เครดิตรูปภาพ: ได้รับความอนุเคราะห์จาก Firefox
ขั้นตอนที่ 2
เลือก Google จาก เครื่องมือค้นหาเริ่มต้น เมนูแบบเลื่อนลงและคลิก ตกลง เพื่อบันทึกการตั้งค่าของคุณ
เคล็ดลับ
นอกเหนือจากเครื่องมือค้นหาเริ่มต้นหลักแล้ว Firefox ยังให้คุณทำการค้นหาโดยใช้ชุดของ เอ็นจิ้นอื่นโดยป้อนคำสำคัญในแถบค้นหาและคลิกไอคอนของเอ็นจิ้นที่คุณต้องการ ใช้. ปรับแต่งเสิร์ชเอ็นจิ้นที่ใช้โดยฟีเจอร์นี้ — เรียกว่า One-Click Search — โดยทำเครื่องหมายที่ กล่องกาเครื่องหมาย ข้างเครื่องมือค้นหาที่คุณต้องการให้ Firefox แสดง

ยกเลิกการเลือก ให้คำแนะนำการค้นหา เพื่อป้องกันไม่ให้ Firefox แสดงคำแนะนำเมื่อคุณพิมพ์คำหลักในแถบค้นหา
เครดิตรูปภาพ: ได้รับความอนุเคราะห์จาก Firefox
โครเมียม
เปิด โครเมียม เมนูและเลือก การตั้งค่า. ในหน้าการตั้งค่าของ Chrome ให้เลือก Google จาก ค้นหา เมนูแบบเลื่อนลง
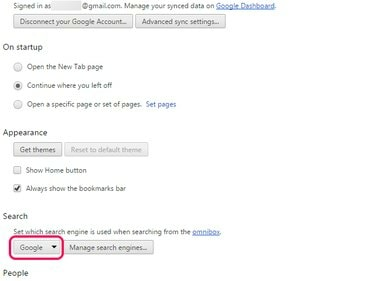
เลือกจัดการเครื่องมือค้นหาเพื่อลบเครื่องมือค้นหาออกจาก Chrome
เครดิตรูปภาพ: ได้รับความอนุเคราะห์จาก Google



