Pages, Numbers และ Keynote เป็นชุดแอปพลิเคชัน iWork ซึ่งทำงานบนคอมพิวเตอร์และอุปกรณ์พกพาของ Apple เท่านั้น ไฟล์ Pages นั้นไม่สามารถเปิดได้ง่ายๆ ด้วยแอพพลิเคชั่นอื่น แต่ Apple ได้วางแอพ iWork ไว้ใน iCloud Drive ซึ่งผู้ใช้บนแพลตฟอร์มใดๆ ก็สามารถเปิด แก้ไข และสร้างไฟล์ Pages ในเบราว์เซอร์ได้
ลงชื่อเข้าใช้ iCloud
เข้าสู่ระบบ iCloud. คุณจะต้องมี Apple ID แต่หากคุณยังไม่มี คุณสามารถสร้างได้โดยคลิกที่ สร้างตอนนี้ ที่ด้านล่างของหน้าจอลงชื่อเข้าใช้
วิดีโอประจำวันนี้
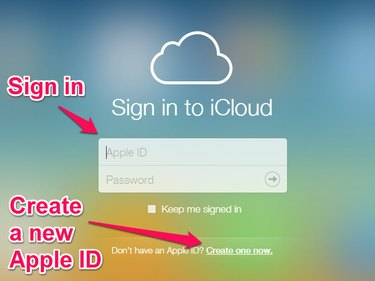
ลงชื่อเข้าใช้ iCloud หรือสร้าง Apple ID ใหม่
หลังจากที่คุณลงชื่อเข้าใช้ คุณจะเห็นเดสก์ท็อป iCloud ซึ่งแสดงไอคอนสำหรับแอปพลิเคชัน iCloud คลิก หน้า ไอคอน.
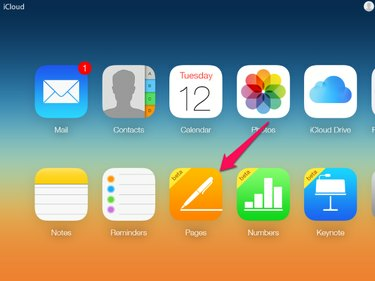
ไอคอน Pages อยู่ที่แถวล่างสุดของไอคอน
กำลังอัปเกรดเป็น iCloud Drive
หากคุณไม่เคยใช้ iCloud มาก่อน ระบบอาจขอให้คุณอัพเกรดบัญชี iCloud เป็น iCloud Drive ซึ่งรวมถึงพื้นที่เก็บข้อมูลฟรี 5GB เมื่อคุณเลือก Pages บนหน้า iCloud ของคุณ กล่องโต้ตอบจะปรากฏขึ้นเพื่ออธิบายว่าคุณจำเป็นต้องอัพเกรดบัญชีของคุณเพื่อใช้ Pages จากกล่องโต้ตอบ คุณสามารถรับข้อมูลเพิ่มเติมหรือดำเนินการต่อโดยเลือก อัปเกรดเป็น iCloud Drive.
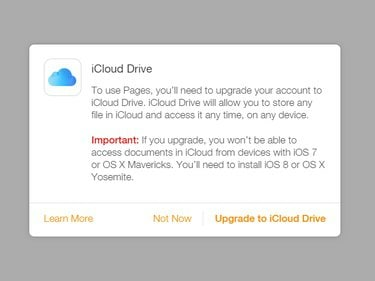
กล่องโต้ตอบอัปเกรดเป็น iCloud Drive
เมื่อคุณเลือก อัปเกรดเป็น iCloud Driveกล่องโต้ตอบจะแสดงความคืบหน้าของการอัปเกรด เมื่อการอัพเกรดเสร็จสิ้น แอพพลิเคชั่น Pages จะเปิดขึ้น
เปิดเอกสารหน้า
เปิดเอกสาร Pages ที่มีอยู่หรือสร้างไฟล์ Pages ใหม่โดยใช้พื้นที่ทำงาน Pages
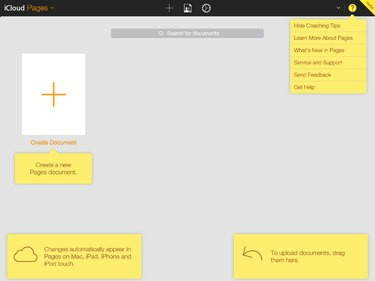
พื้นที่ทำงานของ Pages
เปิดเอกสารหน้าที่มีอยู่
ในการเปิดเอกสาร Pages ที่มีอยู่ คุณมีสองตัวเลือก
- ลากเอกสารจากเดสก์ท็อปหรือตัวจัดการไฟล์ของคุณแล้ววางลงในพื้นที่ทำงานของ Pages ตัวเลือกนี้อาจใช้ไม่ได้กับทุกแพลตฟอร์ม
- คลิกไอคอนรูปเฟืองที่ด้านบนของพื้นที่ทำงานของ Pages แล้วเลือก อัพโหลดเอกสาร ในเมนูที่เปิดขึ้นเพื่อเปิดกล่องโต้ตอบการเปิดไฟล์ของเบราว์เซอร์ เรียกดูเพื่อเลือกไฟล์ของคุณและเปิด

เมนูควบคุมเอกสาร
สร้างเอกสารหน้าใหม่
ในการสร้างเอกสาร Pages ใหม่ ให้คลิกที่ สร้างเอกสาร ไอคอนในพื้นที่ทำงานของ Pages
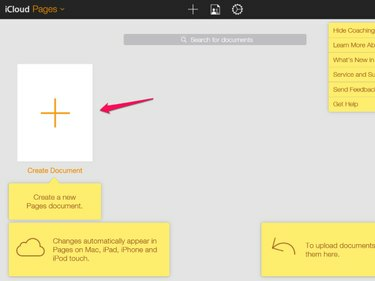
ไอคอนสร้างเอกสาร
แท็บใหม่จะเปิดขึ้นพร้อมกับกล่องโต้ตอบที่แจ้งให้คุณเลือกเทมเพลตสำหรับเอกสารของคุณ
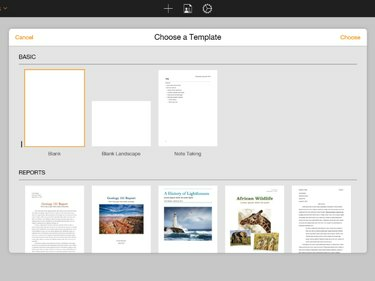
กล่องโต้ตอบเลือกเทมเพลต
หลังจากที่คุณเลือกเทมเพลต เอกสารใหม่จะเปิดขึ้น
แก้ไขเอกสารหน้า
แก้ไขเอกสารโดยใช้ตัวควบคุมบนแถบเครื่องมือที่ด้านบนสุดของพื้นที่ทำงาน Pages และตัวควบคุมการจัดรูปแบบข้อความที่ด้านขวาของพื้นที่ทำงาน
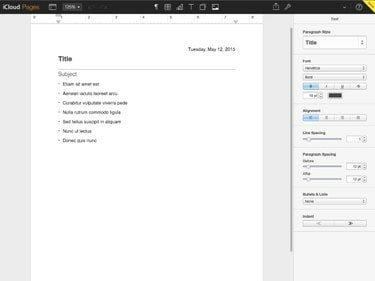
แท็บการแก้ไขหน้า
ดาวน์โหลด อีเมล หรือพิมพ์เอกสาร
หลังจากที่คุณแก้ไขเอกสารเสร็จแล้ว คุณสามารถดาวน์โหลดสำเนา ส่งสำเนาไปยังที่อยู่อีเมล หรือพิมพ์จากแท็บการแก้ไขหน้า
การเปลี่ยนแปลงทั้งหมดในเอกสารจะถูกบันทึกใน iCloud ขณะที่คุณพิมพ์ ไฟล์ Pages มีอยู่ใน iCloud Drive ของคุณเพื่อให้คุณแก้ไขหรือดาวน์โหลดในภายหลัง
ในการดาวน์โหลด ส่ง หรือพิมพ์สำเนาของเอกสาร ให้คลิกที่ ไอคอนประแจ ที่ด้านขวาบนของแถบเครื่องมือ Pages ที่ด้านบนสุดของพื้นที่ทำงาน

เมนูดาวน์โหลด ส่ง และพิมพ์
เมื่อคุณเลือก ดาวน์โหลดสำเนา หรือ ส่งสำเนา จากเมนู Pages จะแจ้งให้คุณใส่รูปแบบไฟล์ที่คุณต้องการ รูปแบบที่รองรับ ได้แก่ Apple Pages, Adobe PDF, Microsoft Word และ ePub เลือกรูปแบบ และหลังจากรอสักครู่เพื่อจัดรูปแบบไฟล์ของคุณ การดาวน์โหลดไฟล์จะเริ่มขึ้นโดยอัตโนมัติหรือข้อความแจ้งจะเปิดขึ้นเพื่อส่งเอกสารทางอีเมล หากคุณเลือกส่งไฟล์ทางอีเมล แท็บเบราว์เซอร์ใหม่จะเปิดขึ้นเพื่อให้คุณเขียนอีเมล และอีเมลจะถูกส่งจากบัญชีอีเมล iCloud ของคุณ
เมื่อคุณเลือก พิมพ์ จากเมนู Pages จะสร้างไฟล์ PDF และการดาวน์โหลดไฟล์ PDF จะเริ่มขึ้นหลังจากผ่านไปครู่หนึ่ง เปิดและพิมพ์ไฟล์ PDF




