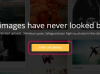Om du behöver göra en liten eller medelstor affisch är Microsoft Word 2013 ett bra val, särskilt om du redan är bekant med appen. Alla samma element som du skulle använda för att skapa ett dokument kan användas för en affisch, men det finns några potentiella problem att se upp med.
Sidlayout
För att komma igång, öppna ett nytt tomt Word-dokument. Klicka på Sidlayout fliken för att ställa in affischens storleksmarginaler.
Dagens video
Klicka på Marginaler och Storlek ikoner i bandet för att ställa in dessa efter behov. Om du inte vill ha marginaler, klicka Anpassade marginaler längst ned i rullgardinsmenyn Marginaler och ställ in varje marginal till 0.

Alla fyra marginalerna och rännan är nollställda.
Bildkredit: Skärmdump med tillstånd av Microsoft.
Klicka på för att använda en anpassad sidstorlek Fler pappersstorlekar längst ned i rullgardinsmenyn Storlek och ange den höjd och bredd du vill ha, som mäts i tum.

Word accepterar endast sidmått mellan 0,1 och 22 tum.
Bildkredit: Skärmdump med tillstånd av Microsoft.
Lägger till text
Du har två alternativ för att lägga till text på din affisch. Du kan helt enkelt skriva texten på samma sätt som en bokstav eller använda textrutor.
Om du lägger in mycket text, överväg att använda två kolumner, en funktion som är tillgänglig i Sidlayout Band. Detta bryter upp texten visuellt, vilket gör den mer inbjudande att läsa.

Kolumner kan ha samma eller olika bredd.
Bildkredit: Skärmdump med tillstånd av Microsoft.
Textrutor är idealiska om affischen är lätt på text, som i exemplet här. Innan du lägger till textrutor, tryck på Stiga på knapp flera gånger för att lägga till lite tomt utrymme till affischen. Att flytta runt textrutor och bilder i ett Word-dokument kan vara besvärligt utan utrymme.
För att infoga en textruta, klicka på Textruta ikonen under fliken Infoga.
Skriv först den text du vill ha som titel och tryck sedan på Ctrl-A för att markera det. Klicka på Hem och ändra sedan teckensnitt, teckenstorlek, färg efter behov. Om du vill ha en teckenstorlek utöver standardstorleken på 72 pkt, klicka på siffran och skriv den storlek du behöver. Använd ikonerna i avsnittet Stycke på fliken Hem för att ändra justeringen.

Centrera texten genom att klicka på ikonen för mittjustering.
Bildkredit: Skärmdump med tillstånd av Microsoft.
Lägga till bilder
Infoga bilder från din dator genom att klicka på Bild ikonen under fliken Infoga. För att hitta bilder med hjälp av Bing bildsökning, Klicka på Online bilder ikon.
När bilden är på sidan, dra den till valfri position du behöver. Dra hörnförankringarna för att ändra storlek på bilden. Ytterligare alternativ finns under menyn Bildverktygsformat, inklusive alternativ för textbrytning och bildformat.

Menyfliksområdet Picture Tools Format innehåller alternativ för beskärning och bildredigering.
Bildkredit: Skärmdump med tillstånd av Microsoft.
Lägg till ytterligare foton eller text efter behov. Använd Zoom skjutreglaget för att zooma in så att du kan se till att bilder som har ändrats storlek inte pixlas i full storlek. Zooma ut så att du kan se hela affischen på en gång.

Dra zoomreglaget åt vänster för att zooma ut.
Bildkredit: Skärmdump med tillstånd av Microsoft.
Lägga till en bakgrund
En vit bakgrund är mer vänlig för din skrivares bläcktillförsel, men om du vill få folks uppmärksamhet fungerar en färgad bakgrund bättre. Även om Word har ett alternativ för bakgrundsfärg, kommer detta inte att synas när du skriver ut det. Alternativt kan du använd en bild som bakgrund eller till och med en sida vid sida.
För att lägga till en färgbakgrund, klicka på Föra in menyn, välj Former och klicka sedan på Rektangel.

Dra en rektangel över sidan för att lägga till en färgad bakgrund.
Bildkredit: Skärmdump med tillstånd av Microsoft.
Dra markören över hela sidan och högerklicka sedan på formen för att ändra dess fyllnings- och konturfärger. I vårt exempel använder vi en Gradient, som är ett alternativ utöver färger som är tillgängliga när du klickar Fylla.

Högerklicka på formen för att ändra dess stil.
Bildkredit: Skärmdump med tillstånd av Microsoft.
När formen ser ut som du vill, högerklicka på den igen, klicka Skicka tillbaka och välj sedan Skicka bakom text. Observera att om du använder en mörk bakgrund kan du behöva ändra teckensnittsfärgen till något ljus.

Skicka bilden bakom texten så att den stannar i bakgrunden.
Bildkredit: Skärmdump med tillstånd av Microsoft.
Utskrift och export
När du är klar med affischen, tryck Ctrl-S för att spara den. Om du skickar affischen till ett kommersiellt tryckeri, se till att det inte finns någon text för nära kanterna. Du bör vanligtvis lämna ett 1/4-tums utrymme runt kanterna för att ta hänsyn till blödning under utskriftsprocessen.
För att exportera affischen som en PDF, klicka på Fil menyn och välj Exportera.
Klicka på för att skriva ut affischen Fil menyn och välj Skriva ut. Observera att de flesta hemskrivare inte skriver ut till kanten av papperet, så du måste acceptera en tunn vit kant runt affischen, eller trimma affischen själv med sax och linjal.

Detta är vår färdiga affisch.
Bildkredit: Skärmdump med tillstånd av Microsoft.
Proffstips för utskrift
Om din hemskrivare inte accepterar stora pappersstorlekar, föreslår Microsoft använder Publisher, som kommer med Office 2013. Publisher kan trycka stora affischer i bitar som du sedan kan sätta ihop och tejpa ihop.
För att öppna ett färdigt Word-dokument i Publisher, klicka Öppen och ändra Formatera menyn till Word 2007-2013-dokument. Efter Publisher konverterar DOCX-filen, kan du behöva justera bilden och textens positioner och storlekar.

Publisher 2013 kan öppna DOCX-filer
Bildkredit: Skärmdump med tillstånd av Microsoft.