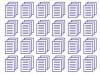Med Microsoft Excel 2013 och Excel Online kan personen som skapar ett kalkylark dela det för samarbete. Excel Online har grundläggande delningsalternativ, medan Excel 2013 låter dig anpassa redigeringsbehörigheter i en arbetsbok, ett kalkylblad eller till och med om enskilda celler kan redigeras eller inte.
Använder OneDrive

Bildkredit: Skärmdump med tillstånd av Microsoft.
Innan du försöker dela en Excel-fil med andra, spara den först på OneDrive, Microsofts kostnadsfria molnlagringstjänst. För att spara en Excel-fil på din dator till OneDrive, klicka på Excel Fil fliken, välj Spara som och klicka sedan OneDrive. OneDrive Excel-filer kan öppnas med Excel 2013 på ditt skrivbord eller med Excel online, en annan gratistjänst som följer med ditt Microsoft-konto.
Dagens video
Dela med Excel Online

Bildkredit: Skärmdump med tillstånd av Microsoft.
Excel Online erbjuder grundläggande alternativ för att dela en arbetsbok från vilken webbläsare som helst. När du klickar på Dela med sig under webbläsarens adressfält kan du skicka länken till andra med deras e-postadresser och ange om de kan redigera arbetsboken eller inte. Om du klickar på alternativet Skaffa en länk kan du skapa en delningslänk för att visa arbetsboken och en separat länk som låter personer redigera arbetsboken.
En viktig fördel med att använda Excel Online är att ändringar sparas automatiskt. Om alla som samarbetar i en arbetsbok använder Excel Online kan de arbeta med det tillsammans, med alla ändringar som visas i realtid.
Dela med Excel 2013
Excel 2013 är bäst om du vill specificera vad som kan och inte kan redigeras. Observera att om du arbetar med en arbetsbok i Excel 2013 kan ingen annan spara ändringar förrän du sparar arbetsboken och stänger den.
Kontrollera övergripande delbehörigheter

Bildkredit: Skärmdump med tillstånd av Microsoft.
När du delar en arbetsbok med andra, välj om de kan redigera den eller inte. För att dela arbetsboken, klicka på Fil fliken, välj Dela med sig och klicka sedan Bjuda folk. Ange personens e-postadress i Bjuda folk fält. Klicka på Behörigheter menyn till höger och välj Kan redigera eller Kan visa. Du kan ändra dessa behörigheter när som helst genom att högerklicka på den personens namn i det här Dela-fönstret.

Bildkredit: Skärmdump med tillstånd av Microsoft.
För att skicka en delningslänk till en arbetsbok på ditt OneDrive-konto med samma behörigheter för alla, klicka på Fil fliken, välj Dela med sig och klicka sedan Skaffa en delningslänk. För personer som ska kunna se dokumentet men inte redigera det, skapa en Visa länk, och skicka det till dem. För de som också borde ha redigeringsbehörighet, skapa en Redigera länk istället.
Gå tillbaka till samma skärm när som helst om du vill återkalla länkarna genom att klicka på Inaktivera länk knapp.
Styra behörigheter i en arbetsbok
Steg 1

Bildkredit: Skärmdump med tillstånd av Microsoft.
Klicka på Recension fliken och klicka på Dela arbetsbok ikonen i avsnittet Ändringar på menyfliksområdet.
Steg 2

Bildkredit: Skärmdump med tillstånd av Microsoft.
Klicka på kryssrutan för att Tillåt ändringar... överst i fönstret Dela arbetsbok för att tillåta mer än en person att redigera Excel-filen samtidigt. Detta möjliggör sammanslagning av arbetsbok.
Dricks
Flera användare kan alltid redigera en delad fil med Excel Online, även om sammanslagning av arbetsbok inte är aktiverad.
Steg 3

Bildkredit: Skärmdump med tillstånd av Microsoft.
Klicka på Avancerad flik. Här kan du ange hur länge ändringshistoriken ska sparas och hur ofta filens ändringar ska sparas. Du kan också hänvisa Excel till att fråga dig när det finns motstridiga ändringar mellan användare så att du kan bestämma vad som ska sparas och vad som inte ska sparas.
Steg 4

Bildkredit: Skärmdump med tillstånd av Microsoft.
Klicka på Tillåt användare att redigera intervallalternativet i Recension band för att tillåta användare att redigera celler som har varit låst i arbetsbladet.
Steg 5

Bildkredit: Skärmdump med tillstånd av Microsoft.
Klicka på Skydda ark ikonen i Recension band för att tillåta eller blockera användare från att redigera specifika delar av kalkylbladet, som att ändra teckensnitt, lägga till eller ta bort rader eller kolumner, sortera data eller ändra hyperlänkar.
Steg 6

Bildkredit: Skärmdump med tillstånd av Microsoft.
Klicka på Skydda arbetsbok ikon för att förhindra att någon ändrar dess struktur. Strukturella förändringar inkluderar att lägga till eller ta bort kalkylblad.
Återta kontrollen över en arbetsbok
Steg 1

Bildkredit: Skärmdump med tillstånd av Microsoft.
Starta Excel och öppna den delade arbetsboken. Ett meddelande visas som indikerar att arbetsboken är låst från redigering eftersom någon annan har den öppen. Du kan redigera arbetsboken men kan inte spara den medan den andra personen redigerar den.
Klicka på Meddela när det är tillgängligt knappen om du vill ha meddelande när det är okej att spara arbetsboken.
Steg 2

Bildkredit: Skärmdump med tillstånd av Microsoft.
Klicka på Fil fliken och klicka Delning. Högerklicka på personens namn och välj Kan visa för att blockera honom från att redigera, eller välj Ta bort användare att återkalla hans tillstånd.
Steg 3

Bildkredit: Skärmdump med tillstånd av Microsoft.
Gå tillbaka till arbetsboken, som nu är gratis att redigera. Eventuella ändringar som den andra personen nyligen gjorde sparas inte. Klicka på Spara knappen som visas på skärmen om du gjorde ändringar medan den andra personen fortfarande hade arbetsboken öppen.