Dag-till-dag meddelandealternativ i Yahoo Mail visas på menyraden i din inkorg och på skrivskärmen. Dessa består av alternativ för att hantera enskilda meddelanden och sammansättning -- radera e-postmeddelanden, flytta e-postmeddelanden, ändra textstil och så vidare. För alternativ som påverkar hur hela ditt konto fungerar -- signaturer, filter, säkerhetsalternativ, etc. -- öppna skärmen Inställningar.
Meddelandealternativ
Yahoo Mail-alternativ för att arbeta med specifika inkommande e-postmeddelanden visas på en menyrad överst i inkorgen. För att formatera utgående e-post, använd verktygsfältet under meddelandet på skrivskärmen.
Dagens video
Inkorgen Mail Options
För att arbeta med meddelanden i din inkorg, kontrollera ett eller flera e-postmeddelanden och välj ett alternativ från menyraden till Radera, Flytta eller markera meddelanden som Spam. För andra alternativ, som att markera ett meddelande som oläst, klicka Mer.
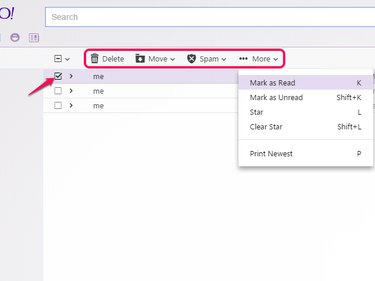
Denna menyrad visas även när du läser ett e-postmeddelande.
Bildkredit: Bild med tillstånd av Yahoo
Formateringsalternativ
Under kompositionsområdet i ett utgående e-postmeddelande hittar du alternativ för att formatera din text. Klick Tt för att ändra teckensnitt eller textstorlek, B till djärv, jag att kursivera eller A att ändra färger. Dessa alternativ gäller endast det aktuella e-postmeddelandet: välj ett textblock och klicka sedan på ett alternativ för att tillämpa det på urvalet, eller klicka på ett alternativ utan att markera text för att använda det för inmatningen som kommer.
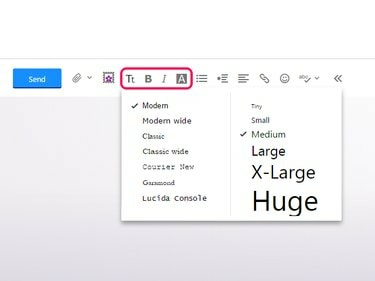
Detta verktygsfält erbjuder också punktlistor och indrag.
Bildkredit: Bild med tillstånd av Yahoo
Dricks
Verktygsfältet har ingen understrykningsikon, så lägg till understrykningar genom att trycka på Ctrl-U. Genvägarna Ctrl-B och Ctrl-I fetstil respektive kursiv.
Kontoomfattande alternativ
För alternativ som påverkar hela ditt Yahoo Mail-konto, snarare än specifika meddelanden, för musen över kugghjulsikonen och välj inställningar.
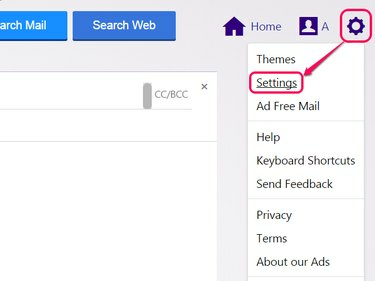
Eller för att ändra webbplatsens bakgrundsbild, klicka på Teman.
Bildkredit: Bild med tillstånd av Yahoo
Yahoo Mail har dussintals inställningar för att anpassa webbplatsen efter dina önskemål. Klicka på när du har ändrat inställningarna Spara att avsluta. Några av de mest användbara avsnitten och inställningarna introduceras här.
Visa e-post
På Visa e-post väljer du hur din inkorg ser ut och hur den organiserar e-postmeddelanden. Alternativen inkluderar om e-postförhandsvisningar ska visas i inkorgen och hur snabbt meddelanden ska markeras som lästa. Om du inte gillar hur Yahoo Mail grupper svarar tillsammans, Stäng av Aktivera konversationer. För att återställa hela webbplatsen till en äldre, enklare stil, ändra e-postversionen till Grundläggande.

Snuttar är förhandsgranskningar på en rad i ämnesraden i e-postmeddelanden.
Bildkredit: Bild med tillstånd av Yahoo
Skriver mejl
I Skriver mejl, hittar du alternativ för att lägga till mottagare till din kontaktlista och ett alternativ för standardteckensnitt och textstorlek för dina utgående e-postmeddelanden. Du kan inte ställa in en standardtypsnittsfärg, men om du använder en signatur (välja Visa en Rich Text-signatur), kan din signatur innehålla formateringsalternativ som färg.
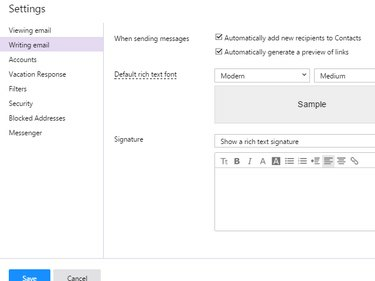
Ett annat signaturalternativ ger en vanlig textsignatur utan formatering.
Bildkredit: Bild med tillstånd av Yahoo
Konton
De Konton fliken visar alternativ för ditt Yahoo-konto, inklusive både Yahoo Mail och andra tjänster. Besök den här fliken för att Ändra ditt lösenord, lägg till nya e-postadresser, redigera din profil eller länka till Facebook.
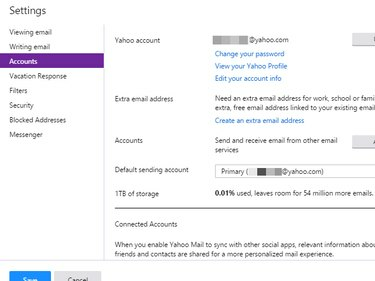
Den här fliken visar också hur mycket lagringsutrymme du har använt.
Bildkredit: Bild med tillstånd av Yahoo
Filter
Filter hjälpa dig att organisera dina inkommande meddelanden -- eller ignorera vissa typer av meddelanden helt -- genom att placera e-postmeddelanden i olika mappar baserat på vissa kriterier. På Filter fliken, klicka Lägg till för att göra ett nytt filter. Ge filtret ett namn för att identifiera det och lägg sedan till matchande kriterier, som avsändaren eller ämnesraden för ett e-postmeddelande. Välj mappen där filtret ska placera matchande e-postmeddelanden och klicka Spara.
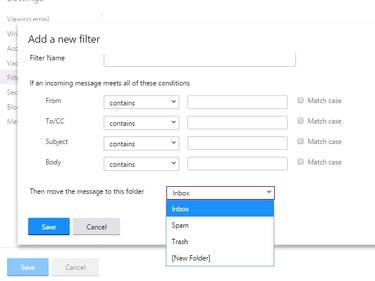
Välj papperskorgen för att automatiskt radera matchande e-postmeddelanden.
Bildkredit: Bild med tillstånd av Yahoo
Dricks
För att helt ignorera en viss avsändare, lägg till en e-postadress till Blockerade adresser fliken istället.
säkerhet
De säkerhet fliken har tre alternativ. Visa bilder i e-postmeddelanden ställer in om bifogade bilder ska visas automatiskt eller bara efter ett klick. Välja Aldrig som standard eller Alltid, förutom i skräppostmappen. Bilder i skräppost kan varna en spammare att du har öppnat ett meddelande, så du kan inte välja att alltid visa bilder i skräppostmappen. Det andra alternativet anger hur snabbt skräppost ska raderas. Det sista alternativet låter dig skapa engångsadresser, som hjälper dig att undvika spam när du registrerar dig för en webbplats eller förbli anonym när du lämnar ut din e-postadress till främlingar. För att starta, klicka Skapa basnamn och välj ett namn som bas för alla dina engångsadresser.
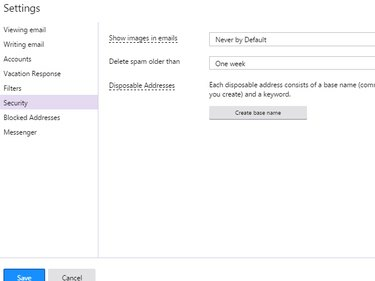
Du får bara ett basnamn och kan inte ändra det senare.
Bildkredit: Bild med tillstånd av Yahoo




