Oavsett om du kör en PowerPoint 2013-presentation för hand eller spelar upp ett bildspel med inspelade timings, ställ in showen att loopa kontinuerligt för att starta om den automatiskt varje gång den avslutas. Om du vill slinga ett bildspel en gång istället för på obestämd tid skapar du istället ett anpassat bildspel.
Slinga kontinuerligt
Steg 1: Ställ in bildspel
Öppna Bildspel fliken och klicka Ställ in bildspel.
Dagens video
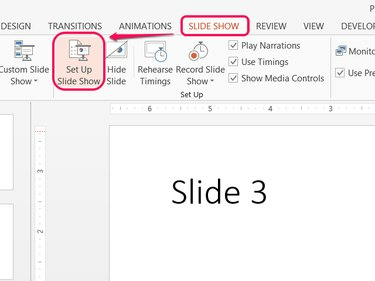
Bildkredit: Bild med tillstånd av Microsoft
Dricks
Konfigurera bildspelsalternativ gäller endast den aktuella PowerPoint-filen.
Steg 2: Aktivera Looping
Kontrollera Slinga kontinuerligt tills 'Esc' och klicka OK. När du kör showen hoppar presentationen tillbaka till den första bilden istället för att sluta efter den sista bilden. För att avsluta showen när som helst, tryck på Esc.
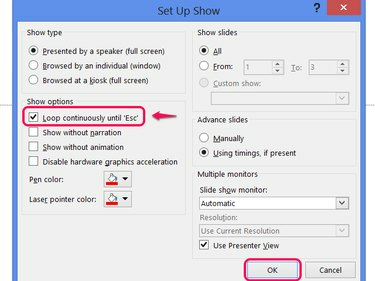
Bildkredit: Bild med tillstånd av Microsoft
Dricks
- När du spelar ett bildspel med inspelade timings, kom ihåg att ta med en paus efter att den sista bilden kommer upp för att förhindra att showen börjar om för snabbt.
- För att använda timings, se till Använda timings, om närvarande väljs i visningsalternativen.
Slinga en gång
Power Point-presentationer anpassad showfunktion ger ett sätt att skapa en show av någon av presentationens bilder, placerade i valfri ordning. Genom att välja alla bilder och sedan upprepa samma bilder skapar du effektivt en engångsslinga.
Varning
När du använder den här metoden ska du inte aktivera Loop Continuously Till 'Esc.'
Steg 1: Öppna anpassade program
Öppna Bildspel fliken, klicka Anpassat bildspel och välj Anpassade shower.
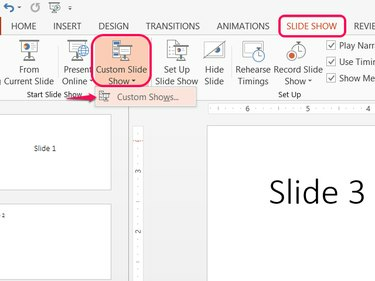
PowerPoint stöder flera anpassade program per fil.
Bildkredit: Bild med tillstånd av Microsoft
Steg 2: Skapa en anpassad show
Klick Ny att bygga en skräddarsydd show.
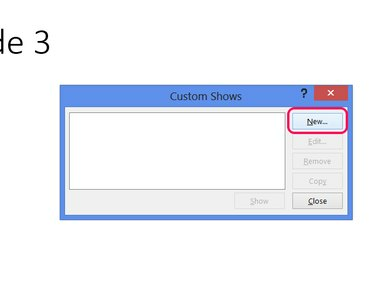
Bildkredit: Bild med tillstånd av Microsoft
Steg 3: Lägg till bilder till showen
Markera rutorna vid var och en av bilderna i presentationen och tryck på Lägg till för att lägga till dem i den anpassade showen. Markera var och en av rutorna en andra gång och tryck på Lägg till igen för att lägga till den andra slideslingan till showen. Klick OK när du är klar och klicka sedan Stänga i fönstret Custom Shows.
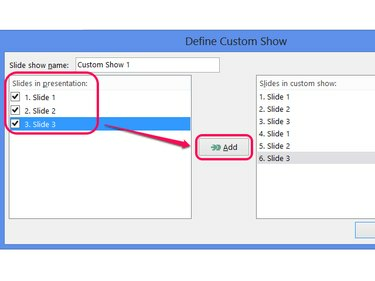
Namnge eventuellt den anpassade showen.
Bildkredit: Bild med tillstånd av Microsoft
Dricks
- För ytterligare slingor, bocka av och lägg till bilderna så många gånger som behövs.
- För att utesluta ett titelkort från efterföljande loopar, kontrollera endast den första bilden första gången.
Steg 4: Spela Custom Show
Klick Anpassat bildspel och välj din anpassade show för att spela den. Spela upp presentationen normalt — genom att använda Från början knapp eller välja F5 — kommer inte att inkludera den anpassade showens extra loop.
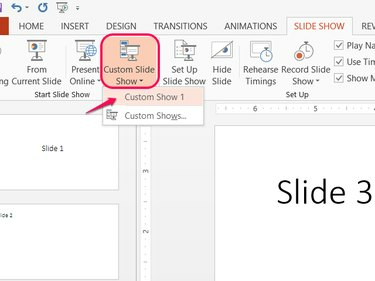
Bildkredit: Bild med tillstånd av Microsoft


