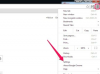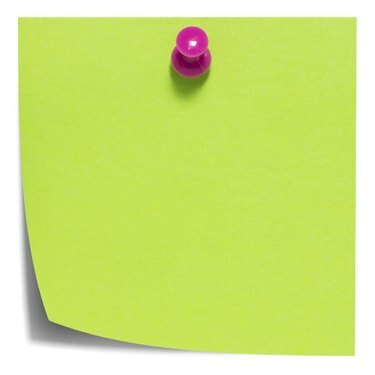
Sticky Notes kan hjälpa till att bryta upp text i ett Word-dokument.
Bildkredit: alexstorn/iStock/Getty Images
Att lägga till klisterlappar i ett Word-dokument är en ganska enkel process som kan få en iögonfallande effekt i ditt dokument, få information att framträda tydligt och spara tid på att skriva om. För att lägga till en sticky i ditt dokument måste du ta en bild av den sticky och klistra in den.
Skapa en klisterlapp
För att skapa en klisterlapp i Windows 8, börja bara skriva "klisterlappar" på startskärmen och klicka på ikonen Sticky Notes när du ser den. I Windows 7, klicka på Start, börja skriva "sticky notes" i sökrutan och klicka på ikonen när den visas under Program i kolumnen Sökresultat.
Dagens video
När anteckningen visas lägger du till text till den som du vill. Du kan klicka på plustecknet i det övre vänstra hörnet för att skapa en andra och ändra färgen på sticky genom att högerklicka i anteckningen (inte i namnlisten) och välja en av färgerna i rullgardinsmenyn låda. Du kan också ändra storlek på anteckningen med hjälp av greppet i det nedre högra hörnet av lappen.
Lägga till en klisterlapp i Word-dokument
När du har bestämt dig för var du vill att lappen ska visas i ditt Word-dokument, gå till anteckningen och klicka var som helst i den. Håll ned "Alt"-tangenten och tryck på "Print Screen"-tangenten, som vanligtvis finns längst upp till höger på tangentbordet. Vid den valda insättningspunkten i Word-dokumentet, högerklicka och välj Klistra in från snabbmenyn. Din anteckning kommer att visas som en bild på den platsen i dokumentet. Om du vill ändra något i anteckningen måste du ta bort anteckningen i Word-dokumentet, göra ändringarna i den ursprungliga anteckningen och sedan upprepa kopiera-och-klistra processen.