Windows 7 och 8 innehåller två verktyg som är perfekta för att testa mikrofoner, oavsett om du försöker ställa in ett enda headset eller testa en hel låda med gammal elektronik. Börja med att kontrollera om din dator tar upp något ljud i ljudkontrollpanelen och använd sedan ljudinspelaren för att spela in ett kort test.
Dricks
Många program som använder mikrofoner inkluderar sina egna mikrofontester. Du behöver inte testa varje program separat -- om din mikrofon fungerar fungerar den i alla dina applikationer -- men vissa erbjuder mer praktiska funktioner än Windows inbyggda alternativ. Till exempel, Skype tillhandahåller en ekotjänst som spelar in din röst och spelar upp den automatiskt.
Kontrollera din inspelningshårdvara
Steg 1: Öppna Ljudkontrollpanelen
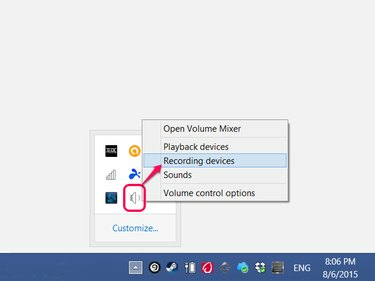
Bildkredit: Bild med tillstånd av Microsoft
Högerklicka på högtalarikonen i aktivitetsfältet (eller i avsnittet med dolda ikoner) och välj Inspelningsenheter.
Dagens video
Steg 2: Testa din mikrofon
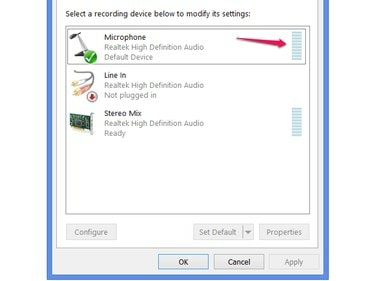
Bildkredit: Bild med tillstånd av Microsoft
Tala in i din mikrofon och titta på volymnivån på mikrofonlinjen. (På vissa datorer har "Mikrofon" ett något annat namn, till exempel "Mic.") Om nivån ändras när du pratar, tar mikrofonen upp ljud. Om mätaren inte ändras oavsett hur mycket ljud du gör så fungerar inte mikrofonen.
Dricks
- USB-headset kräver ett extra steg vid denna tidpunkt: välj headsetet i listan över enheter och klicka Sätta som normalt. Titta på volymmätaren efter headsetets namn, snarare än på mikrofonlinjen.
- Analoga headset och mikrofoner, som har en 3,5 mm anslutning, kommer inte att visas i den här listan efter namn. Låt standardinställningen vara mikrofon för dessa enheter.
Skapa en testinspelning
När du vet att din mikrofon tar upp ljud, använd ljudinspelaren för att se till att din röst spelar in tydligt.
Steg 1: Öppna Sound Recorder
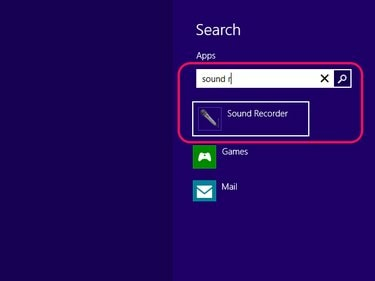
Bildkredit: Bild med tillstånd av Microsoft
Sök efter och öppna Ljudinspelare med startskärmen eller startmenyns sökfält.
Steg 2: Spela in ett meddelande
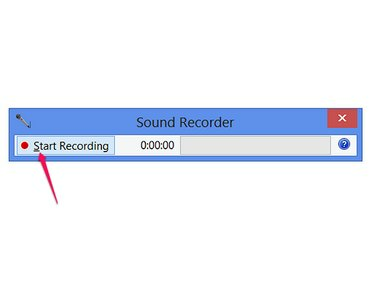
Bildkredit: Bild med tillstånd av Microsoft
Klick Börja spela in och tala i några sekunder för att spela in ett meddelande.
Steg 3: Spara och spela upp inspelningen
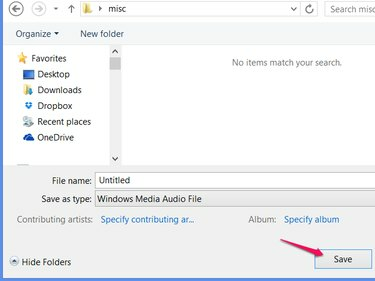
Bildkredit: Bild med tillstånd av Microsoft
Klick Stoppa inspelning för att avsluta inspelningen och ta fram dialogrutan Spara. Spara filen på en plats som är lätt att hitta, till exempel skrivbordet eller en ny mapp. Utanför Sound Recorder, dubbelklicka på filen du just sparat för att lyssna på den.
Dricks
Om din inspelning fungerar men låter för tyst, gå tillbaka till sidan Inspelningsenheter där du kontrollerade volymnivån. Välj Mikrofon (eller ditt USB-headsets namn), klicka Egenskaper och använd reglagen på Nivåer fliken för att justera volymen.



