Även om din iPhone laddar ner e-postmeddelanden kanske du inte kan läsa innehållet om de inte laddas korrekt. E-postmeddelanden kan laddas ned till Mail-appen men visar ett felmeddelande och inget innehåll, eller e-postmeddelanden med bilagor kan tyckas laddas OK, men du kan inte öppna de bifogade filerna. Ibland laddar inte din iPhone ner meddelanden till din inkorg alls. Eftersom ett e-postproblem vanligtvis inte har en uppenbar orsak kan du behöva följa flera felsökningssteg för att åtgärda det.
Dricks
- Om ett e-postmeddelande laddas ned men inte tillåter dig att visa en bilaga eller se allt innehåll sveper du ner till botten av meddelandet. Om du ser ett meddelande om att ladda ner hela meddelandet, tryck på det och innehållet ska laddas helt.
- iPhones operativsystem stöder olika filbilagor i Mail, inklusive MS Office-tillägg, PDF-filer och vissa bildfiler. Om ett e-postmeddelande inte tillåter dig att öppna en bifogad fil kan det hända att filen inte stöds, och du kan behöva ladda ner en tredjepartsapp för att se dess innehåll.
Kontrollera iPhones anslutning
Om iPhone inte har någon signal eller har en svag eller intermittent mobil- eller Wi-Fi-anslutning kanske den inte kan läsa in e-postmeddelanden. Kontrollera signalen och ändra sättet du ansluter:
Dagens video
- Om du använder en mobilanslutning, titta på cirklarna längst upp på skärmen; för Wi-Fi, titta på staplarna på fläktikonen. Om du har en signal är cirklarna eller staplarna vita. Om de alla är nedtonade har du ingen koppling; om bara ett par är vita kan signalen vara för svag för att ladda ner e-postmeddelanden, särskilt om de har stora bilagor.
- Om du använder en mobilanslutning byter du till Wi-Fi. Om du använder Wi-Fi, prova mobilt.
Dricks
- Om du inte är säker på hur stark signalen är, öppna Safari och ladda en webbsida. Om sidan öppnas OK, är anslutningen bra; om det tar längre tid än vanligt eller inte öppnas, har iPhone ett anslutningsproblem som också kan påverka dina e-postnedladdningar. Om signalen inte förbättras, kontakta din tjänsteleverantör för att se om den har ett avbrott eller känt tekniskt problem.
- Kontrollera Apples systemstatus sida för att se om det finns några avbrott eller pågående problem som kan påverka din e-post.
- Om iPhone är i flygplansläge kommer den inte att hämta e-postmeddelanden. Om du nyligen har använt läget på ett flyg, kontrollera att du har stängt av det.
- Du kan använda flygplansläge för att uppdatera iPhones anslutningar. Knacka
- Inställningar* och tryck sedan på Flygplansläge reglaget för att slå på den. När du ser flygplansikonen högst upp på skärmen trycker du på reglaget av. TheiPhone kommer att återansluta, eventuellt åtgärda ett anslutningsfel.
Kontrollera Mail-appen
Ibland utvecklar iPhones Mail-app ett problem som hindrar den från att laddas ner korrekt. Uppdatera först inkorgen genom att dra ned dess skärm. Detta tvingar appen att söka efter ny e-post och kan göra att den laddas ned. Om detta inte fungerar, stäng appen och öppna den igen.
Steg 1
tryck på Hem knappen för att stänga Mail-appen.
Steg 2
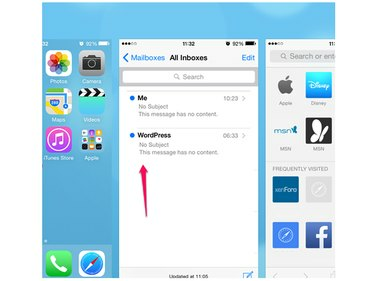
Bildkredit: Bild med tillstånd från Apple
Dubbeltryck på Hem för att öppna bakgrundsskärmen för appar som du nyligen stängt. Även om du stängde Mail på skärmen, visas den fortfarande i den här nyligen öppnade applistan. För att stänga av Mail helt, gå till appen i listan och svepa uppåt för att stänga den.
Steg 3
Omstart Post och vänta och se om den laddas ner korrekt.
Starta om iPhone
Om du stänger av och sätter på iPhone igen kan ett fel som gör att Mail-appen inte kan ladda ner e-postmeddelanden åtgärdas.
Håll nere Sova vakna tills meddelandet Skjut för att stänga av visas på skärmen. Dra reglaget och vänta tills iPhone stängs av. Håll nere Sova/vakae-knappen för att starta om.
Dricks
Om det inte fungerar att starta om iPhone, återställ luren. Håll ner båda Sova vakna och Hem knapparna och släpp dem när Apple-logotypen visas på skärmen. Vänta tills iPhone återställs och startas om.
Ta bort och ladda om e-postkontot
Om du bara upplever nedladdningsproblem med ett e-postkonto, ta bort och installera om det. Innan du börjar, anteckna kontots lösenord; du behöver den för att verifiera kontot när du installerar om.
Ta bort e-postkontot
Steg 1
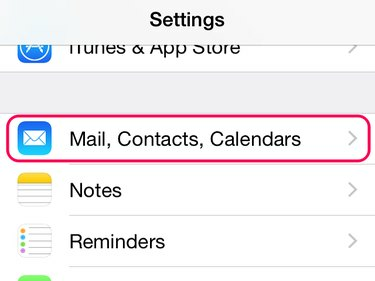
Bildkredit: Bild med tillstånd från Apple
Knacka inställningar och öppna E-post, kontakter, kalendrar.
Steg 2

Bildkredit: Bild med tillstånd från Apple
Tryck på kontots namn i området Konton för att öppna dess meny och välj Radera konto.
Steg 3

Bildkredit: Bild med tillstånd från Apple
Knacka Ta bort från min iPhone för att bekräfta raderingen.
Dricks
Det är värt att stänga av och starta om iPhone innan du installerar om e-postkontot. Detta kan åtgärda ett kvarvarande fel med kontot.
Installera om e-postkontot
Steg 1
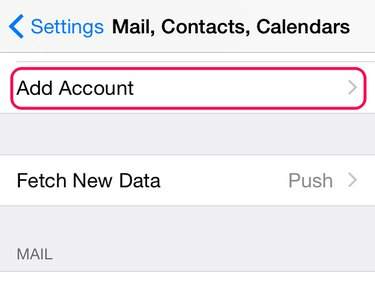
Bildkredit: Bild med tillstånd från Apple
Knacka inställningar och öppna E-post, kontakter, kalendrar meny. Knacka Lägg till konto i räkenskapsområdet.
Steg 2

Bildkredit: Bild med tillstånd från Apple
Om din e-postleverantör finns i standardlistan trycker du på dess namn. För att lägga till ett annat konto, tryck på Övrig. Följ instruktionerna för att lägga till kontot.
Dricks
Om e-postmeddelanden fortfarande inte laddas ned, kontrollera deras kontoinställningar mot Apples rekommenderade inställningar. Knacka inställningar och öppna E-post, kontakter, kalendrar. Tryck på kontot för att öppna dess meny och tryck sedan på dess namn för att se aktuella inställningar. Gå till Apples verktyg för sökning av e-postinställningar och ange din e-postadress. Kontrollera Apples inställningar mot dem på iPhone. Om de inte matchar, tryck på en inställning på iPhone för att ändra den.




