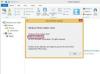Med hjälp av diagramalternativen som finns i PowerPoint kan du förvandla dina data till ett histogram. Du kommer att behöva lämplig data, vanligtvis presenterad som Bin och Frekvens. Till exempel, för att visa ett histogram över elevbetyg, skulle betygen vara Bin-data och antalet elever med varje betyg skulle vara Frequency. Du kan också klistra in ett Excel-skapat histogram direkt i PowerPoint och sedan anpassa diagrammet.
Skapa ett histogram i PowerPoint
Steg 1

Bildkredit: Skärmdump med tillstånd av Microsoft.
Välj PowerPoint-bilden där du vill infoga histogrammet. Se till att data du behöver för histogrammet finns i närheten och klicka sedan på Föra in fliken och välj Diagram ikon.
Dagens video
Steg 2

Bildkredit: Skärmdump med tillstånd av Microsoft.
Klicka på Kolumner alternativet i diagramfönstret och välj Staplad kolumn diagram, som är den andra ikonen. Detta är det enklaste diagrammet att anpassa för ett histogram. När diagrammet öppnas visas ett Excel-liknande kalkylblad ovanför diagrammet.
Steg 3

Bildkredit: Skärmdump med tillstånd av Microsoft.
Dra markören över cellerna som innehåller data för serie 2 och serie 3 och tryck på Delete för att ta bort data från kolumnerna.
Steg 4

Bildkredit: Skärmdump med tillstånd av Microsoft.
Ersätt data i kolumn A, som börjar med cell A2 med bin-data för ditt histogram. Ersätt data under Serie 1, som börjar med cell B2, med dina frekvensdata. Diagrammet ser nu ut exakt som ett histogram som producerats av Excels histogramdataanalys.
Steg 5

Bildkredit: Skärmdump med tillstånd av Microsoft.
Anpassa diagrammet efter önskemål genom att klicka på ikonerna i det övre högra hörnet. Om du till exempel vill ta bort diagramförklaringen under diagrammet klickar du på + ikonen och rensa sedan Legend kryssruta. Du kan ändra Diagramtitel genom att klicka på den och skriva en ny titel, eller avmarkera kryssrutan Diagramtitel i + ikonens rullgardinsmeny.
Importera ett histogram från Excel
Steg 1

Bildkredit: Skärmdump med tillstånd av Microsoft.
Om du inte redan har histogramdata, följ eHow-handledningen för att skapa ett histogram i Excel. När du är klar kommer du att ha ett histogramdiagram. Högerklicka på diagrammet i Excel och välj Kopiera från rullgardinsmenyn.
Steg 2

Bildkredit: Skärmdump med tillstånd av Microsoft.
Öppna PowerPoint och välj en bild. Tryck Ctrl-V för att klistra in diagrammet i bilden. När det har infogats kan du redigera diagrammet på samma sätt som alla diagram du skapat i PowerPoint från början.