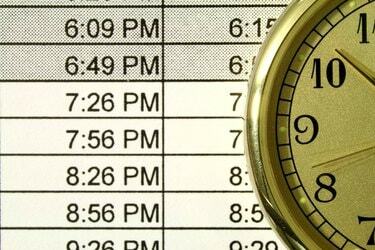
Aktivera eller inaktivera AM/PM-etiketter i fönstret Formatera celler.
Bildkredit: Marcus Miranda/iStock/Getty Images
Med Microsoft Excel kan du lägga ihop timmar och minuter på två olika sätt: genom att använda TIME funktion för att kombinera tidsdata från flera celler eller genom att använda grundläggande tillägg på celler formaterade som gånger. Den första metoden fungerar bäst när du har befintliga kolumner med timmar och minuter som du behöver slå ihop, medan den andra metoden låter dig lägga till varaktigheterna för flera separata händelser eller räkna ut den slutliga sluttiden för flera på varandra följande evenemang.
Lägga till separata timmar och minuter
För att kombinera timmar och minuter till en enda cell, använd TID-funktionen, som räknar tiden från midnatt. Till exempel, om du har "10" i cell A1 och "30" i cell B1, skriv "=TIME(A1,B1,0)" (utan citattecken här och genomgående) för att få kombinerad tid "10:30 AM." "0" i TIME-funktionen motsvarar sekunder -- ange en tredje variabel eller använd bara "0" för att ignorera sekunder. För att lägga till flera tim- eller minutceller tillsammans, lista alla celler i en del av funktionen, till exempel "=TIME(A1,B1+B2+B3,0)" för att kombinera minuterna från de tre första cellerna i B. Att använda TIME-funktionen kräver inga manuella formateringsändringar, men du kanske vill använda anpassad formatering på dina källdata för läsbarhet. Välj till exempel kolumnen med dina timdata, högerklicka på den och välj "Formatera celler". Välj "Anpassad" och skriv "Allmänna "timmar"" (igen, utan de yttre citattecken) för att få cellerna att visa ordet "timmar" utan att påverka matematiken operationer.
Dagens video
Kombinera klocktider
Excel kan lägga till två klocktider med den vanliga additionsfunktionen så länge alla celler är formaterade som tider. Om du skriver en klocktid som "5:30" ändrar Excel automatiskt cellen till rätt format. När du arbetar med befintliga data eller om du har tider över 24 timmar kan du behöva ställa in formatet manuellt: högerklicka på cellen, välj "Formatera celler", välj "Tid" och välj en stil. För tider över 24 timmar, välj en stil som innehåller ett "h" inom parentes. Observera att stilar med en asterisk justerar tider när du ändrar din dators tidszon. För att lägga till två gånger, använd bara plustecknet -- om A1 innehåller "5:30" och A2 innehåller "1:30", skriv in formeln "=A1+A2" för att få resultat "7:00." Klocktider i beräkningar behöver faktiskt inte finnas på en normal klocka, så du kan lägga till "5:30" och "0:30" för att få "6:00."
Lägger till tider med datum
När du lägger till tider med inkluderade datum kan du få ett oväntat resultat. Om du till exempel lägger till "1/1/2014 5:30" och "1/1/2014 6:00" produceras "1/4/2128 11:30" eftersom Excel inte förstår att du vill lägga till två gånger på samma dag. För att producera rätt resultat, formatera den första cellen som ett datum och den andra cellen som en tid: "1/1/2014 5:30" läggs till "6:00" ger den förväntade "1/1/2014 11:30" ." Precis som med att ange tider, Excel väljer automatiskt dessa format korrekt om du anger tider och datum som visas här, men när du arbetar med befintliga data kan du behöva välja format från fönstret Formatera celler.
Förstå serienummer
Excel lagrar tid- och datumdata med ett serienummer som räknar antalet dagar som börjar med "1" som motsvarar midnatt den 1 januari 1900. Till exempel, "2 januari 1900, 12:00" motsvarar "2,5." På Mac-datorer startar Excel från 1 januari 1904 istället eftersom mycket gamla Mac-datorer inte kunde läsa datum tidigare än 1904. Tack vare tids- och datumcellsformat behöver du normalt inte arbeta med serierna direkt, men ha dem i åtanke -- om du plötsligt ser en oväntad sträng med siffror när du arbetar med tider, dubbelkolla cellformateringen alternativ. Om du kopierar eller länkar data mellan Windows- och Mac Excel-arbetsböcker måste du ändra serienummerformatet för att undvika felaktiga datum. Öppna fliken "Avancerat" i Alternativ och markera eller avmarkera rutan "Använd 1904 Data System". Det här alternativet påverkar hela arbetsboken.
Versionsinformation
Informationen i den här artikeln gäller Excel 2013, 2010 och 2007, såväl som Excel för Mac 2011. Det kan variera något eller avsevärt med andra versioner.




