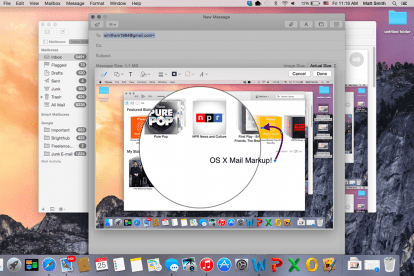
Hur snabbt det än är, e-post har problem med att replikera formbarheten hos fysisk post. Användare har problem med att lägga till signaturer eller anteckningar och tar ofta till besvärligt att skriva ut, notera och skanna om e-postinnehåll. Med OS X Yosemite, Apples kommande omtanke om skrivbordsoperativsystemet — med Spotlight, en pärla av en funktion — Cupertino hoppas kunna lösa det här problemet. Möt Mail Markup, som kan spara både tid och papper.
Åtkomst till Mail Markup
Mail Markup, även om det är användbart, är lite besvärligt i sin implementering. Du kan inte lägga till Markup till absolut något objekt. Istället kan du bara markera objekt som du skickar.
Rekommenderade videor
Låt oss säga att du får en PDF från en vän. Din första instinkt kan vara att försöka markera dokumentet direkt från din inkorg, men du kan inte. Först måste du trycka på svara och sedan du kan komma åt Markup från e-postsammansättningsfönstret.
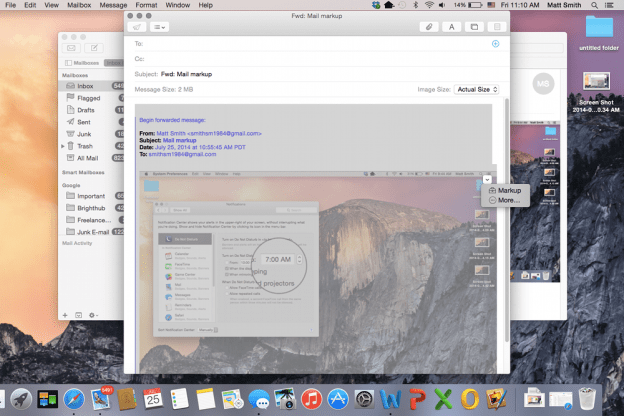
Markering aktiveras när du håller muspekaren över en bild och trycker på den lilla snabbmenyknappen i det övre högra hörnet. I menyn ser du alternativet Markup. Observera dock att den här funktionen bara fungerar med bilder och .PDF-filer. Det fungerar inte med andra dokumentformat, inklusive de som används av Microsoft Office.
Markup kan göra din dag
När den öppnats visas Markup i ett underfönster. Du kan inte redigera resten av meddelandet och du kan bara redigera en bild åt gången.
Markup fungerar mycket som en extremt rudimentär bildredigerare. Överst i det nya underfönstret ser du en mängd olika ikoner. De är omärkta och, om jag ska vara ärlig, skulle Apple kunna göra ett bättre jobb med att göra sitt syfte tydligt. Från vänster till höger är de; pennverktyg, former, text, signatur, linjer/pilar, färger och teckensnittsalternativ. De flesta av dessa verktyg är enkla. Om du vill ha en form, så trycker du på formverktyget (det är här du hittar förstoringen "form") och om du vill ha text trycker du på textverktyget.
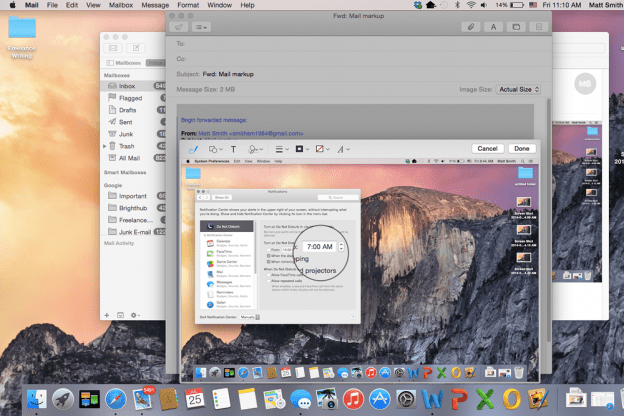
Det enda alternativet som kräver lite mer förklaring är signaturverktyget. Den här, till skillnad från de andra, involverar inte omedelbar manipulation av bilden eller dokumentet. Istället måste du först bestämma dig för hur du vill skriva in din signatur; från styrplattan eller kameran. Sedan läggs signaturen till baserat på vilket alternativ du valde. Alternativet för styrplattan låter dig signera med fingertoppen, medan kameraalternativet skannar in din signatur från ett vanligt vitt pappersark.
Även om sätten du kan manipulera bilden är begränsade, är det som finns lätt att använda. Att lägga till en linje med till exempel pennverktyget markerar inte bara bilden. Istället skapar det ett nytt lager som kan flyttas och manipuleras på egen hand. Det är praktiskt, eftersom det betyder att du inte behöver vara exakt. Små fel kan snabbt och enkelt rättas till.
Dela markeringar
När du har markerat ett objekt blir ändringarna som görs permanenta. Användare som tar emot bilagan kan inte senare redigera markeringarna i sin egen Mail-app, även om de kan lägga till ytterligare egna markeringar utöver de du har gjort.
Du kan också spara dokumentet eller bilden från Mail-appen när som helst via dess snabbmeny. På så sätt kan du använda Mail som en rudimentär bild- eller dokumentredigerare. Det finns bättre alternativ i App Store, men de flesta av dem är inte gratis.
Mail Markup är en praktisk funktion, även om den också är lite begränsad och inte så enkel att använda som vi vill. Den platta ikonstilen som används av redigeringsunderfönstret kan vara förvirrande för nya användare, som måste lära sig vad varje verktyg gör genom att trial and error. Ändå är det snabbare och enklare att använda Markup än att lägga till samma anteckningar genom en dokument- eller bildredigerare och Mac-ägare som testar OS X Yosemites imponerande nya funktioner kommer utan tvekan att älska det.
Om du vill läsa om Yosemites andra nya funktioner, kolla gärna in dessa guider på hur man ringer och skickar sms i OS X, hur du använder det nya meddelandecentret, och hur man får ut det mesta av den förnyade versionen av Spotlight.
Redaktörens rekommendationer
- Hur macOS Sonoma kunde fixa widgets – eller göra dem ännu värre
- Hur du ändrar din Macs skärmupplösning i macOS Ventura
- Hur du gör din Mac privat och säker
- MacOS Ventura: De bästa nya funktionerna kommer till din Mac snart
- Kan din dator köra MacOS Monterey?
Uppgradera din livsstilDigitala trender hjälper läsare att hålla koll på den snabba teknikvärlden med alla de senaste nyheterna, roliga produktrecensioner, insiktsfulla redaktioner och unika smygtittar.




