Apples MacBooks har flera alternativ relaterade till att spara systemets batteri och mängden laddning det har kvar. Det huvudsakliga sättet att uppnå detta är genom viloläge, som försätter den bärbara Apple-datorn i ett tillfälligt viloläge som använder minsta möjliga mängd kraft samtidigt som du fortfarande kan väcka den omedelbart och fortsätta där du lämnade av.
Innehåll
- Stänger av viloläget via energispar-/batteriinställningar
- Stäng av Schema
Om du inte vill att viloläget ska störa det du och din MacBook gör, finns det några sätt att hålla det alltid igång – så här gör du.
Rekommenderade videor
Lätt
5 minuter
MacBook Air eller MacBook Pro
Stänger av viloläget via energispar-/batteriinställningar
Steg 1: Välj Systeminställningar.
Steg 2: Välj den Energi sparare ikon (eller Batteri för nyare versioner av MacOS).

Relaterad
- Vill du ha en M3 Max MacBook Pro? Det är en lång väntan framför sig
- Den här dolda menyn har för alltid förändrat hur jag använder min Mac
- Bästa back-to-school MacBook-erbjudanden: Spara på MacBook Air och Pro
Steg 3: Det finns två flikar - Batteri och strömadapter. Den förra kommer att väljas automatiskt när du öppnar Energy Saver, så låt oss börja med det.
Som standard är avsnittet Stäng av skärm av efter redan inställt på en specifik tid, som används när det inte upptäcks någon aktivitet på Mac.
För att inaktivera den här funktionen helt, dra skjutreglaget åt höger där det står Aldrig.

Steg 4: Ett varningsfönster visas som säger att MacBook kan förbruka mer energi med dessa specifika inställningar. Slå OK för att bekräfta ändringen.

Steg 5: Under skjutreglaget finns det några ytterligare inställningar som du också kan inaktivera:
- Sätt hårddiskarna i viloläge när det är möjligt
- Dämpa skärmen något när den är på batteri
- Aktivera Power Nap när du använder batteri
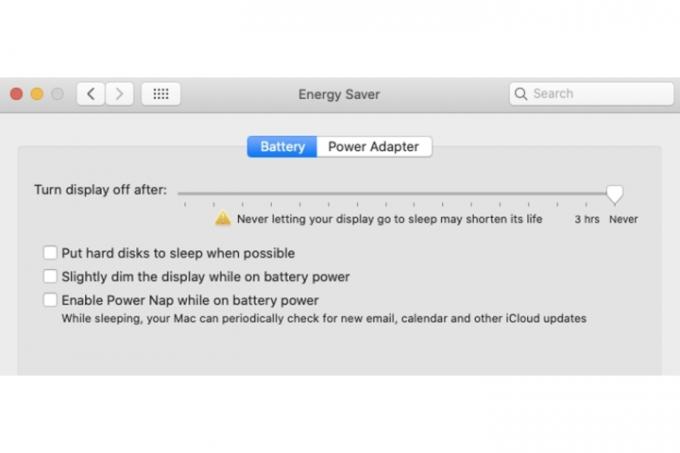
Steg 6: Välj Strömadapter och dra reglaget åt höger igen för att Aldrig, och stäng även av några av inställningarna nedan (låt den första vara påslagen):
- Förhindra att datorn automatiskt går i viloläge när skärmen är avstängd
- Sätt hårddiskarna i viloläge när det är möjligt
- Vakna för åtkomst till Wi-Fi-nätverk
- Aktivera Power Nap när du är ansluten till en nätadapter

Stäng av Schema
Om ditt Schedule-verktyg är aktiverat i Energy Saver, måste du stänga av det också för att förhindra att din MacBook vilar.
Steg 1: Välj Schema knapp.
Steg 2: Avmarkera rutorna Starta eller vakna och Sova lådor. Välj OK knapp.

Det är viktigt att markera hur ditt batteri kommer att påverkas om det inte finns några sovalternativ aktiverade för din Mac. Som Apple själv säger i energisparfönstret kan det förkorta dess livslängd om du aldrig låter din bildskärm gå i viloläge.
Om Mac alltid är i drift när den inte är helt avstängd, kommer detta att påverka övergripande hälsan för ditt systems batteriockså.
För mer om hur du bevarar din MacBooks batteri och förlänger dess totala livslängd, kolla in vår detaljerade guide.
Redaktörens rekommendationer
- Bästa Apple-erbjudanden: MacBooks, AirPods, iPads, iMacs, AirTags och mer
- Ska du köpa M2 MacBook Pro eller vänta på M3?
- Rapport: Apples 2024 MacBooks kan möta några allvarliga brister
- Du kan spela nästan alla Windows-spel på Mac - så här
- M3 MacBook Pro kan lanseras tidigare än någon förväntat sig
Uppgradera din livsstilDigitala trender hjälper läsare att hålla koll på den snabba teknikvärlden med alla de senaste nyheterna, roliga produktrecensioner, insiktsfulla redaktioner och unika smygtittar.



