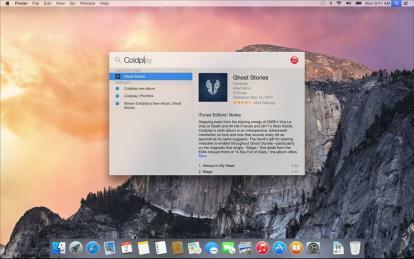
Spotlight, OS X: s skrivbordssökverktyg, har funnits i flera år. Men i OS X Yosemite får den en välbehövlig uppdatering. Den nya versionen har lagt till en mängd funktioner som gör den till ett av de bästa sökalternativen för skrivbordet som finns. Här är vad du behöver veta.
Börjar med Spotlight
Vid sitt den ursprungliga Yosemite-presentationen, indikerade Apple att Spotlight skulle börja fungera så snart användaren började skriva på ett tomt skrivbord. Den här funktionen är antingen inte aktiv än eller har klippts ut, men det är fortfarande lätt att aktivera verktyget genom genvägar.
Rekommenderade videor
Som standard finns det två genvägar du kan använda med Spotlight. Den första är Kommando + Mellanslag, som tar upp standardsökmenyn. Den nya inkarnationen av Spotlight kretsar kring ett fönster som visas i mitten av skärmen. Det ger resultat inte bara från din lokala dator, utan även iCloud och Internet också.
Relaterad
- Hur man laddar ner MacOS Big Sur
- De bästa nya MacOS Monterey-funktionerna som Apple just tillkännagav
- Mac OS X fyller 20 år idag. Här är varför det var så revolutionerande
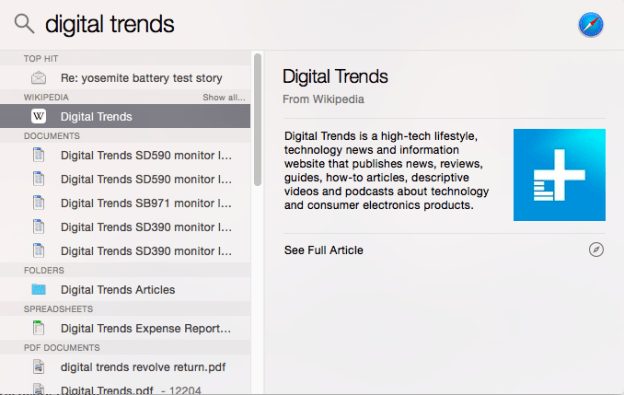
Låt oss till exempel säga att du söker efter "Yosemite". Om du gör det får du en karta över Yosemite National Park, en Wikipedia-artikel på samma plats och en ordbokspost för termen. Du kommer naturligtvis också att se alla filer eller e-postmeddelanden på din dator som har "Yosemite" i sitt filnamn eller text.
Alternativt kan du trycka på Alternativ + Kommando + Mellanslag för att öppna ett Spotlight-sökfönster i Finder. Det här är praktiskt om du är det endast intresserad av att hitta filer. Även om det nya Spotlight-fönstret är användbart, prioriterar det webbresultat framför filer; den förra förekommer ovanför den senare. Om du öppnar Finder för att söka låter dig finslipa exklusivt lokalt lagrat innehåll.
Båda dessa genvägar kan återhämtas genom att gå till Spotlights inställningar, som finns i menyn Systeminställningar. Du kan dock bara binda om var och en av tangenterna F1 till F12.
Finjustera sökningen
Spotlights inställningar låter dig också finjustera sökresultaten genom att utesluta vissa kategorier av objekt. Som standard, allt är på, men du kan ändra detta genom att avmarkera det du inte vill ha. Om du tycker att ordboksresultaten är onödiga kan du till exempel ta bort dem, och detsamma gäller för webbsökning (som för övrigt är aktiverat via Bing).
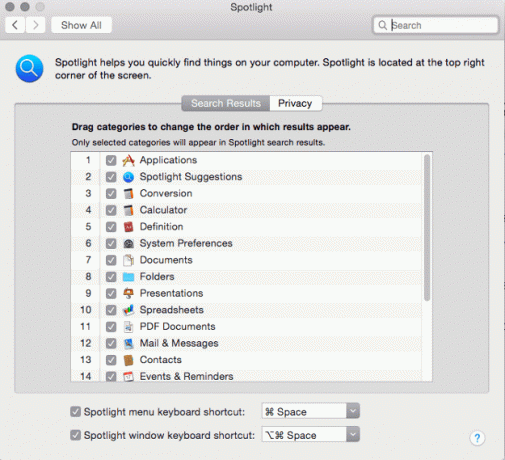
Du hittar också en sekretessflik i Spotlights inställningar. Detta är inte ifyllt som standard, men du kan lägga till vilken mapp du vill. Att lägga till en mapp på sekretessfliken säkerställer att den aldrig kommer att dyka upp i Spotlight.
Det finns inga föräldrakontroller för Spotlight, utan bara för att de är aktiverade som standard. Vi försökte söka efter ett antal termer som kan vara stötande, inklusive sexuell slang, och ingen av dem hämtade resultat från webben. Resultat kommer visas om dessa ord finns med i dina e-postmeddelanden, dokument eller filnamn.
Avancerade Spotlight-söktips i Yosemite
Spotlight innehåller fortfarande alla sökfunktioner som fungerade i tidigare versioner. Här är några genvägar som hjälper dig att finjustera dina resultat.
OCH, ELLER och INTE – Dessa termer, som måste anges med stora bokstäver, låter dig förfina dina resultat genom att kamma eller exkludera termer. Att ange "yosemite OCH mac" skulle hjälpa dig att filtrera bort dokument som handlar om Yosemite (nationalparken) snarare än Yosemite (operativsystemet OS X). Observera dock att dessa operatörer automatiskt tycks utesluta webbresultat från Spotlights sökning.
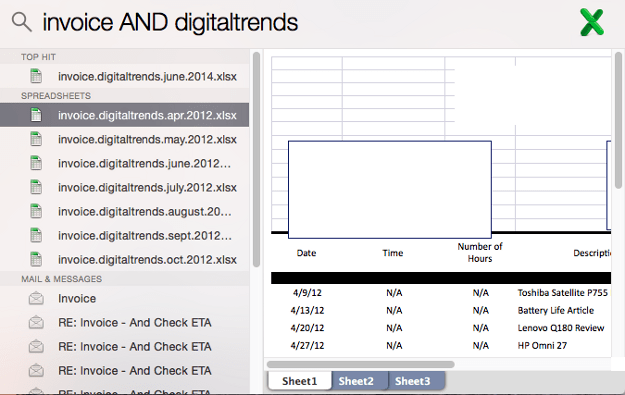
Snäll – Den här termen, som inte behöver skrivas med stora och små bokstäver, kommer att begränsa din sökning till en specifik filtyp. Efter att ha skrivit in "typ" måste du ange ett filtillägg. Till exempel kommer "spreadsheet type .xlsx" att begränsa en sökning till Excel-kalkylblad.
Ändrad och skapad – Dessa termer, som inte behöver skrivas med stora bokstäver, låter dig begränsa en sökning baserat på skapat eller ändrat datum. Till exempel kommer sökningen "kalkylblad skapat: 7/4/2014" att begränsa din sökning till den fjärde juli. Du kan också ange ett intervall, till exempel "7/4/2014-7/30/2014" eller ett datumnyckelord som används av OS X, till exempel "igår" eller "idag".
Du kan kombinera dessa operatörer på en mängd olika sätt. Om du till exempel använder typ och modified kommer en sökning att begränsas till endast specifika typer av filer som ändrats inom ett specifikt datumintervall. Att bekanta dig med operatörerna kommer att hjälpa dig att skapa extremt specifika sökningar för att hitta filer du trodde var borta för gott.
Slutsats
Den nya versionen av Spotlight fungerar extremt bra, även i betaversionen av Yosemite. Filer indexeras extremt snabbt, resultat visas inom några sekunder och en mängd olika data är tillgängliga oavsett vad du skriver in. Dessutom tar Spotlight bara upp en liten del av ditt skrivbord. Det finns ingen anledning att fortsätta leta efter det bästa sökverktyget för skrivbordet – det här är det!
Om du vill läsa om Yosemites andra nya funktioner, kolla gärna in dessa guider på hur man skickar samtal och sms i OS X, hur du använder det nya meddelandecentret, och hur få ut det mesta av Mail Markup.
Redaktörens rekommendationer
- Hur macOS Sonoma kunde fixa widgets – eller göra dem ännu värre
- Hur man använder Apple Maps jordklotvy i MacOS Monterey
- De vanligaste MacOS Big Sur-problemen och hur man åtgärdar dem
- Apple kan få slut på antitrustproblem genom att göra iOS App Store mer lik Macs
- Hur du får din Mac att se ut som Windows 10
Uppgradera din livsstilDigitala trender hjälper läsare att hålla koll på den snabba teknikvärlden med alla de senaste nyheterna, roliga produktrecensioner, insiktsfulla redaktioner och unika smygtittar.



