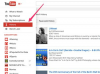PowerPoint har inte ett verktyg som automatiskt gör en hel bild transparent. För att tillämpa den här effekten, infoga en form i bilden för att hålla bilden och applicera sedan genomskinlighet på den. Du kan dock göra en färg i en bild transparent utan att använda en form som platshållare.
Gör en bild genomskinlig
Steg 1: Infoga en form

Bildkredit: Bild med tillstånd från Microsoft
Öppna Föra in fliken och välj Former. Välj en form som matchar bildens form, till exempel en rektangel, och välj den.
Dagens video

Bildkredit: Bild med tillstånd från Microsoft
Håll musen över bilden -- markören visas som ett kors -- och klicka och dra för att infoga formen. Oroa dig inte för storleken och placeringen av formen just nu; du kan redigera den senare.
Steg 2: Lägg till bilden i formen

Bildkredit: Bild med tillstånd från Microsoft
Högerklicka på formen och välj Formatera form.

Bildkredit: Bild med tillstånd från Microsoft
Välj Fylla och då Bild eller texturfyllning.

Bildkredit: Bild med tillstånd från Microsoft
För att lägga till en bild från din dator, välj Fil för att hitta filen och infoga den. Använda sig av Urklipp för att klistra in en bild som du har kopierat till ditt systems urklipp eller välj Uppkopplad för att söka efter bilder i Bing Image Search eller ett OneDrive-konto.
Varning
Om du använder Bing för att lägga till en onlinebild, kontrollera dess upphovsrättsvillkor. Vissa bilder kan ha användningsbegränsningar, särskilt om du använder dem för kommersiella ändamål.

Bildkredit: Bild med tillstånd från Microsoft
Ändra storlek på bilden genom att markera rutorna i dess hörn eller linjer och dra dem in eller ut.
Dricks
Ändra storleken på bilden när som helst genom att markera den och dra den till önskad storlek. För att använda ett specifikt mått, använd Höjd och Bredd verktyg på fliken Format.
Steg 3: Gör bilden genomskinlig

Bildkredit: Bild med tillstånd från Microsoft
Flytta Genomskinlighet reglaget för att öka bildens genomskinlighet eller använd pilarna i Genomskinlighet procentruta. Effekten förhandsgranskas på bilden när du ökar procentandelen; sluta när du får önskad nivå av transparens. Välj X i rutan Formatera bild för att stänga menyn och tillämpa ändringen.
Dricks
Du kan också göra en bild genomskinlig och ställ in den som vattenstämpel eller bakgrund på bilder och presentationer.
Gör en färg genomskinlig
Du behöver inte lägga till en form för att hålla en bild om du bara vill göra vissa delar av bilden, definierade av deras färg, genomskinliga; infoga bara bilden i en bild.

Bildkredit: Bild med tillstånd från Microsoft
Välj bilden och öppna Bildverktyg flik. Välj Färg knappen i området Justera och sedan Ställ in transparent färg. Muspekaren ändras till en pennform. Klicka på färgen du vill göra genomskinlig.
Varning
- De Ställ in transparent färg verktyget låter dig bara göra en färg genomskinlig i en bild. Om du väljer verktyget igen och använder det igen på en annan del av bilden, kommer det ursprungliga området du gjorde genomskinligt att växla tillbaka till sin vanliga färg.
- Du kanske inte kan tillämpa enfärgstransparens på alla Clip Art-bilder; vissa kanske redan har en färguppsättning som är transparent som du inte kan ändra.
- Även om ett färgblock kan se likadant ut på en bild, kan det vara sammansatt av olika nyanser, vilket förhindrar att områden blir helt genomskinliga.