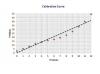Bildkredit: PeopleImages/E+/GettyImages
När du försöker göra ändringar i en Excel-fil men möts av ett felmeddelande som säger att filen är markerad som skrivskyddad, finns det några sätt att komma runt begränsningen. Att ställa in en fil som skrivskyddad hjälper när du skickar filer till kollegor eller vänner och vill förhindra ändringar av innehållet, men i vissa fall är det ett hinder. Processen du använder för att lösa ett skrivskyddat problem i Microsoft Excel beror på hur filen gjordes skrivskyddad, men i alla fall är det enkelt.
Excel-fil markerad som final
I vissa fall har en Excel-fil som öppnas som skrivskyddad markerats som slutgiltig av användaren. Denna åtgärd är mer ett förslag än ett krav, och du kan enkelt komma runt det. Längs toppen av arket finns en gul stapel som säger "Markerad som final", med ett kort förklarande meddelande och en knapp som säger "Redigera ändå." Klicka på "Redigera ändå" för att ändra Excel-filen från skrivskyddad, och du kan redigera den som du brukar skulle.
Dagens video
Ta bort skrivskyddad begränsning med Windows Explorer
Du kan också ta bort skrivskyddad status för en fil direkt via Utforskaren i Windows. Högerklicka på filen och välj "Egenskaper" från menyn som visas. Under fliken "Allmänt", längst ned, leta efter en liten kryssruta bredvid "Skrivskyddat". Denna låda är markerat för alla kalkylblad som är markerade som skrivskyddade, och du kan avmarkera den för att ta bort skydd.
Ta bort skrivskyddad rekommendation
När du sparar en fil i Excel med alternativet "Spara som", finns det ett alternativ för att ställa in en skrivskyddad rekommendation för filen. Öppna alternativet med hjälp av rullgardinsmenyn "Verktyg" bredvid knappen "Spara". Om du försöker redigera en fil som har denna rekommendation, öppnas en dialogruta när du försöker komma åt filen i Excel. Den frågar om du vill öppna filen som skrivskyddad. Välj "Nej" så kommer du åt filen.
För att ta bort skrivskyddad från Excel-filer med en skrivskyddad rekommendation, öppna dialogrutan "Spara som" och klicka på rullgardinsmenyn "Verktyg". Klicka på "Allmänt alternativ" för att öppna en mindre dialogruta som visar "Rekommenderas skrivskyddad" som markerad, med möjlighet till ett lösenord. Avmarkera rutan "Rekommenderas skrivskyddad" och ta bort lösenordet för att ta bort skyddet. Klicka på "OK" för att bekräfta.
Begränsad av lösenord
Även om lösenordsbegränsning skiljer sig från att vara markerad som skrivskyddad, kommer du inte att kunna göra ändringar i ditt Excel-ark om det är lösenordsskyddat. När du försöker öppna filen, uppmanar Excel dig att ange lösenordet. Du kan bara få åtkomst om du känner till lösenordet. Ange den för att redigera dokumentet. Du kan ta bort lösenordet från originalfilen genom att gå till "Förbered" och "Kryptera dokument" från huvudmenyn och sedan ta bort lösenordet i popup-fönstret "Kryptera dokument" som visas.
Skrivskyddad i Excel för Mac
Det är enkelt att ta bort skrivskyddad status från en fil i Excel för Mac. Gå till "Arkiv"-menyn och klicka på "Hämta info". Under "Allmänt" ser du en kryssruta som säger "Låst". Om rutan är markerad är arbetsboken inställd som skrivskyddad. Avmarkera kryssrutan för att ta bort skrivskyddad status.