
Så här sätter du på din Nexus 9
Du kan alltid använda det traditionella Kraft knappteknik, men Google har även inkluderat möjligheten att få liv i din surfplatta genom att dubbelklicka på skärmen.
Rekommenderade videor
Om det inte räcker kan du till och med väcka din Nexus 9 genom att helt enkelt säga "Ok Google." Du hittar det här alternativet i Google Nu och svep sedan uppåt från skärmens nederkant för att öppna det. Svep från vänster sida av skärmen i Google Nu och välj Inställningar > Röst > Detektering av "Ok Google". och du kan välja att växla mellan alternativen Alltid på och När den är låst. Du kan också komma åt den via Google Inställningar app.
Hur du återställer dina inställningar och appar
När du ställer in en ny Android enhet och logga in med ditt Google-konto, får du automatiskt tillgång till dina sparade kontakter och köp via Play Butik. Android har också ett fantastiskt återställnings- och säkerhetskopieringssystem inbyggt, och du kommer att upptäcka att det dyker upp som en del av din Nexus 9-installation. Du kommer att bli tillfrågad om du vill Hämta dina appar och data från en tidigare
Du kommer att se en lista över tidigare säkerhetskopior ordnade kronologiskt med enhetsnamnet. Om du ska återställa en av dem, se till att du trycker på applistan först och redigerar bort de du inte vill ha. Om du stöter på problem med Nexus 9 längre fram kan du ofta spåra dem tillbaka till appdata eller gamla inställningar som du har återställt från en gammal säkerhetskopia. Vissa appar har inte uppdaterats eller optimerats för den senaste Android-versionen, och det kommer att finnas appar som fungerade bra på din gamla
Det kan vara en praktisk genväg, men tänk på det som en möjlig källa till framtida problem, särskilt eftersom Android 5.0 är så helt ny.
Hur man lägger till användare och gäster
Om du drar ned aviseringsskärmen och trycker på din användarikon eller foto längst upp till höger hittar du alternativet att Lägg till gäst och Lägg till användare. Att lägga till en gäst tar helt enkelt bort alla personliga konton, appar och data som du har lagt till, vilket ger dem en ny surfplatta med den grundläggande förinstallerade appserien. Detta är idealiskt om du låter någon låna din Nexus 9 och du inte vill att de ska få tillgång till något privat.
Om du väljer att lägga till en ny användare kommer de att uppmanas att ställa in Nexus 9 som om det vore en ny surfplatta. De kommer att kunna logga in på ett annat Google-konto, återställa sina egna inställningar och installera sina egna appar. Det är en idealisk lösning för två vuxna som delar en surfplatta. Om du vill redigera dessa inställningar senare eller ta bort en användare drar du ned meddelandepanelen, trycker på din ikon igen och väljer sedan Fler inställningar.
Kom ihåg att du måste ha ett skärmlås inställt för att förhindra att andra byter till din profil. Det kan du göra i Inställningar > Säkerhet > Skärmlås.
Hur du säkert låter ditt barn använda din Nexus 9
Alternativen för användarkonton går faktiskt djupare, och de kan användas för att skapa separata profiler för dina barn. Gå till Inställningar > Användare och tryck Lägg till användare eller profil och välj sedan Begränsad profil. Du kommer att bli ombedd att ställa in låsskärmssäkerhet om du inte redan har gjort det.
Välj ett namn för profilen, välj eller ta ett foto och sedan kan du välja exakt vad de har tillgång till. Du kan handplocka alla appar och spel som de kommer att kunna använda och blockera saker som webbläsaren och kameran om du föredrar att de inte använde dem.
Det finns några bra appar där ute som hanterar den här typen av saker bättre och erbjuder en djupare nivå av föräldrakontroll och kurerat innehåll. Om det grundläggande användarprofilsystemet inbyggt i Android inte räcker för dig, kolla in något liknande Barnläge.
Det finns också ett ännu enklare alternativ som kallas Skärmfästning, som du hittar längst ner på Inställningar > Säkerhet. Slå på den och du kan trycka på multitasking eller Översikt knapp. Tryck sedan på nålikonen längst ned till höger i en app för att låsa Nexus 9 till den appen. Den skärmen kommer att låsas tills du trycker och håller ned Tillbaka och Översikt tillsammans. Du kan ställa in den att använda en PIN-kod om du vill ha mer säkerhet.
Hur man inaktiverar aviseringar
Du kommer att vilja göra detta som en brådskande fråga, särskilt om du har många appar installerade. Om du inte gör det kommer du att översvämmas av meddelanden från dina appar och spel. Det finns faktiskt tre sätt att tackla detta:
- Vänta tills de stötande aviseringarna dyker upp och tryck länge på dem, tryck sedan för att vrida Blockera – Visa aldrig aviseringar från den här appen
- Gå till Inställningar > Appar och välj varje app individuellt och avmarkera sedan Visa notifikationer rutan och tryck på OK på popupen.
- Gå till Inställningar > Ljud och avisering > Appaviseringar och välj Blockera på appar som du inte vill ha aviseringar från. Du kan också välja att prioritera aviseringar från specifika appar här, så att de visas på överst på listan, eller för att dölja aviseringar från vissa appar så att de inte visas på låset skärm.
Hur du sparar ditt batteri
Nexus 9 har ett bra batteri, men den kan också dra nytta av den helt nya Batterisparare alternativ i Android 5.0 Lollipop. Knacka Inställningar > Batteri och tryck sedan på de tre vertikala ellipserna längst upp till höger för menyn och du kommer att se Batterisparare alternativ. Du kan slå på och av den och välja om den någonsin automatiskt ska väcka liv (vid 5 procent batteri eller 15 procent batteri). Tänk på att det kommer att stänga av viss synkronisering, vibrationer och minska prestandan.
Relaterad: Tips för att spara smartphones batteritid
Hur man använder Smart Lock
Om du redan har ställt in en Skärmlås PIN, lösenord eller mönster kan du också använda Smart Lock, som du hittar i Inställningar > Säkerhet. Det inkluderar Pålitligt ansikte alternativet, vilket är den gamla ansiktsupplåsningsfunktionen som du kanske kommer ihåg, men det finns också ett alternativ att lägga till Betrodda enheter. Nu kommer din smartklocka eller bilens Bluetooth-system att hålla din Nexus 9 bekvämt upplåst när de är i närheten.
Hur man får en god natts sömn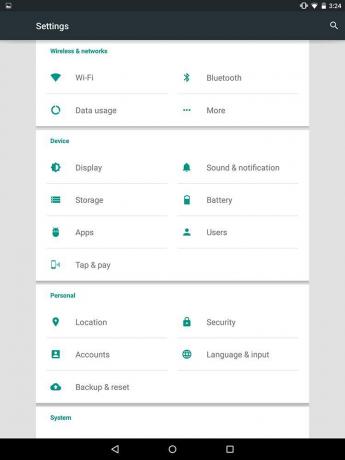
Du vill inte att ett inkommande meddelande eller ett meddelande ska väcka dig ur din dvala. Goda nyheter! Du kan se till att din Nexus 9 är tyst mellan specifika timmar och ställa in särskilda undantag från regeln genom att gå till Inställningar > Ljud och avisering > Avbrott. Välj de dagar och tider du inte vill bli avbruten och ange eventuella undantag du vill lägga till genom att göra dem till prioriterade avbrott. Kom ihåg att du kan ställa in appar att vara Prioritet i Inställningar > Ljud och avisering > Appaviseringar.
Hur man säkerhetskopierar och överför filer
Du hittar det grundläggande alternativet för att säkerhetskopiera din appdata, Wi-Fi-lösenord och mer till ditt Google-konto i Inställningar > Säkerhetskopiering och återställning.
Du kan också använda Google+ eller Foton för att automatiskt säkerhetskopiera dina foton och videor. Ladda upp endera appen och tryck på menyikonen uppe till höger för att välja Inställningar > Automatisk säkerhetskopiering. Alla nya foton och videor du gör med din Nexus 9 kommer att laddas upp till ditt Google+- eller Fotokonto.
Du kan också använda Google Drive för att enkelt dela filer mellan enheter, och det kommer att visa dig hur mycket av de 15 GB ledigt utrymme du får över dina Google-konton du har kvar. Öppna Google Drive-appen, svep in från vänster så ser du återstående utrymme längst ner.
Du kan ansluta din Nexus 9 till en PC eller Mac via USB för att dra och släppa filer. Om du använder en Mac, se till att ladda ner och installera Android filöverföring först.
Om du vill ha en app för enkel trådlös filöverföring och filhantering på din Nexus 9 från en dator i samma nätverk, kolla in AirDroid.
Det finns ingen standardfilhanterarapp på din Nexus 9, men du kan installera ES File Explorer File Manager eller något liknande gratis.
Vi har nått slutet av våra Nexus 9-tips. Många av dessa kommer att fungera för alla enheter med Android 5.0 Lollipop. Vi kommer att lägga till en uppdatering med fler tips så fort vi avslöjar dem.
Redaktörens rekommendationer
- Vad är ett eSIM? Här är allt du behöver veta
- De bästa Android-telefonerna 2023: de 16 bästa du kan köpa
- När får min telefon Android 14? Här är allt vi vet
- De bästa Android-surfplattorna 2023: de 9 bästa du kan köpa
- Vad är Fanfix? Allt du behöver veta om Patreon-konkurrenten
Uppgradera din livsstilDigitala trender hjälper läsare att hålla koll på den snabba teknikvärlden med alla de senaste nyheterna, roliga produktrecensioner, insiktsfulla redaktioner och unika smygtittar.




