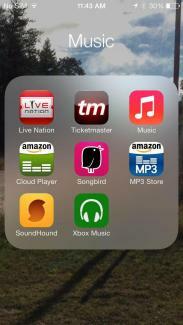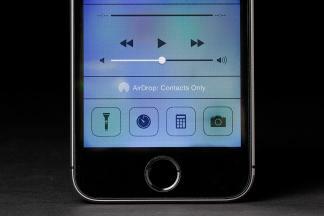Du har läst om Apples nya plattform ett tag nu. Vår iOS 7 recension täckte några höjdpunkter och låga punkter. Förutsatt att du redan har räknat ut hur man uppgraderar till iOS 7 och det körs på din enhet just nu, du kanske är intresserad av att låsa upp några av de mindre uppenbara funktionerna och ta reda på några iOS 7-tips. Apple är bra på att se till att det mesta är intuitivt, men det skadar inte att få lite hjälp.
Uppdaterad 2014-01-17 av Simon Hill: Lade till detaljer i Spotlight Search och nya avsnitt om hur man använder röstbrevlåda, hur man gör en önskelista, hur man använder din kompass och hur man använder hemdelning.
Rekommenderade videor
Hur man öppnar Control Center
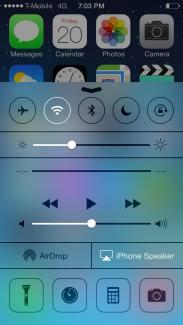 Om du vill växla flygplansläge eller stänga av Wi-Fi, sveper du bara uppåt från botten av skärmen och ser kontrollcentret. Om du har problem med att få kontrollcentret att dyka upp varje gång, starta sedan svepningen från botten av skärmen. Du hittar också musikkontroller där och vissa verktyg, som en ficklampa och en miniräknare. Du kan till och med komma åt detta från låsskärmen (om du föredrar att inte gå till det
Om du vill växla flygplansläge eller stänga av Wi-Fi, sveper du bara uppåt från botten av skärmen och ser kontrollcentret. Om du har problem med att få kontrollcentret att dyka upp varje gång, starta sedan svepningen från botten av skärmen. Du hittar också musikkontroller där och vissa verktyg, som en ficklampa och en miniräknare. Du kan till och med komma åt detta från låsskärmen (om du föredrar att inte gå till det
Hur du använder Spotlight Search mer effektivt
Svep bara ned i mitten av en startsida så ser du att Spotlight Search är redo att börja. Använd den för att hitta det du behöver på din iPhone. Det är ett bra sätt att snabbt starta en app, hitta ett e-postmeddelande eller en kontakt. Du kan svepa uppåt eller trycka två gånger för att bli av med sökningen. Gå in i Inställningar > Allmänt > Spotlight-sökning och välj exakt vad du vill ska inkluderas i sökningar. Detta kommer att hindra dina resultat från att bli igensatta med värdelös information och det kommer att göra sökningen snabbare. Apple tog bort möjligheten att söka på webben i den första iOS 7-versionen, men en uppdatering tog tillbaka den. Bläddra till botten av dina sökresultat och du hittar två alternativ att välja mellan, Sök på webben och Sök på Wikipedia.
Hur du städar bort dina aviseringar
Meddelandecentret kommer att bli riktigt upptaget, riktigt snabbt, även med de tre flikarna för Alla, Idag och Missade. Gå till Inställningar > Meddelandecenter. För att fixa detta kan du välja exakt vad som ska visas och hur det ska visas. Du kan också komma åt meddelandecentret från låsskärmen. För att gå till relevant app för en avisering sveper du åt höger, men du kan också dölja den genom att svepa uppåt.
Hur man sveper för att gå tillbaka
Du kan bara svepa från vänster sida av skärmen i en app som stöds för att gå tillbaka till det du gjorde. Ingen knapptryckning krävs.
Förstå automatiska uppdateringar
Du behöver inte längre uppdatera appar manuellt i iOS 7; de uppdateras automatiskt. Om du inte vill att de ska uppdateras automatiskt, gå in i App Store och inuti inställningar hittar du ett alternativ att växla Uppdateringar av. Du kan också säga åt dem att inte använda Mobildata med växeln nedan, så att de bara uppdateras via Wi-Fi.
När skickade jag det meddelandet?
Om du vill veta när ett iMessage eller SMS skickades, sveper du bara den specifika pratbubblan i fråga åt vänster så ser du tidsstämpeln.
Du kan ha gigantiska mappar
Det finns inte längre någon gräns för antalet appar du kan lägga i en mapp. Du kan använda dem för att dölja appar som du inte använder, inklusive tidningskiosk.
Hur man stänger appar och multitask
Dubbelklicka på hemknappen för att se vad du har på språng. Ser du en app du vill stänga? Svep bara uppåt så stängs appen.
Hur du sparar din data
Du kan gå till Inställningar > Mobil och scrolla sedan ned för att se vilka appar som potentiellt kommer att använda din data. Ser du något som du vill begränsa till Wi-Fi? Skjut bara reglaget till avstängt läge.
Hur du får ut det mesta av ditt batteri
Med iOS 7 kan dessa irriterande appar dricka all din juice när du inte tittar. Bege dig till Inställningar > Allmänt > Uppdatera bakgrundsapp och du kan stoppa dem. Du kommer att se en lista över appar som kanske försöker göra saker i bakgrunden. Stäng helt enkelt av alla som du inte vill använda.
Hur man får skärmens bakgrund att sluta röra sig
Gör den nya parallaxeffekten dig sjuk? Vissa människor lider av åksjuka och kämpar för att fokusera, men du kan gå in Inställningar > Allmänt > Tillgänglighet och vänd Reducera Motion på för att underlätta animationerna. Du kan också feta texten, göra den större eller invertera färgerna i texten Tillgänglighet meny.
Hur man öppnar en nivå för att mäta hur "plana" ytor är
Låt oss reda ut det här.. Öppna kompassappen och svep åt vänster så har du en nivå som hjälper dig att få allt rätt.
Hur man får ut det mesta av nya Siri
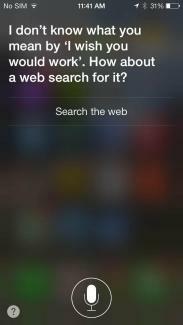
Gå in Inställningar > Allmänt > Siri och du hittar olika inställningar som låter dig göra saker som att ändra kön på din assistent, eller aktivera möjligheten att starta Siri genom att höja din iPhone mot ditt ansikte. Om Siri säger något på fel sätt kan du säga att "det är inte så du uttalar det" och du får alternativ att välja mellan.
Hur man blockerar problemuppringare
Inga fler galna samtal från exet, eller den där ihärdiga "vännen" från skolan. Gå bara till Inställningar > Telefon > Blockerad och lägg till dem på din svarta lista. Du kan också bara blockera meddelanden eller FaceTime via Inställningar > Meddelanden > Blockerad och Inställningar > FaceTime > Blockerad. Du kan också gå in på enskilda kontakter och välja Blockera kontakt på botten.
Hur man spårar (eller slutar spåra) din plats
Gå till Inställningar > Sekretess > Platstjänster > Systemtjänster > Frekventa platser och du hittar en lista och en karta som visar dina rörelser. Du kan rensa den här historiken eller så kan du gå till Systemtjänster och växla Frekventa platser av. Du kan också förhindra specifika appar från att spåra din plats via Inställningar > Sekretess > Platstjänster. Om du scrollar ner finns en lista och du kan stänga av vad du vill.
Det finns nya ringsignaler
Du hittar en mängd nya ringsignaler och vibrationsalternativ i Inställningar > Ljud > Ljud och vibrationsmönster. Om du vill skapa ditt eget vibrationsmönster väljer du en varningstyp Inställningar > Ljud och tryck Vibration > Skapa ny vibration.
Skriv sökningar direkt i Safari
Du kan nu skriva sökningar i adressfältet i Safari och det kommer att returnera resultat i realtid (som Chrome), både från Google och från dina egna bokmärken och historik. Om du går in i Bokmärken och trycker på "@"-symbolen hittar du en praktisk lista med länkar från din Twitter-tidslinje. Du kan också gå in inställningar i Safari för att ändra olika saker, till exempel din standardsökmotor. Du kan också slå på Spåra inte för lite extra avskildhet när du surfar.
Hur man stänger Safari-flikar
Kämpar du för att trycka på det lilla x? Bry dig inte; när du bläddrar genom flikar i Safari kan du bara svepa bort dem åt vänster för att stänga dem. Gränsen har också höjts; du kan nu ha upp till 24 flikar öppna samtidigt.
Du kan använda Volym som en avtryckare
Du kan använda Höj volymen knappen för att ta foton, och du kan hålla den nedtryckt för att ta en serie av flera bilder. Svep åt vänster eller höger i kameraappen (uppåt eller nedåt om du håller den i liggande läge) för att ändra läge.
Fotogalleri "ögonblick"
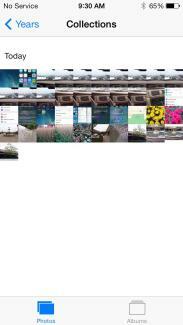
Dina foton och videor är organiserade i ögonblick nu. De är grupperade efter tid och plats. Du kan trycka på rubriken för ett ögonblick för att se en karta och hitta antalet tagna bilder. Det finns också ett alternativ att dela på höger sida. Miniatyrerna är små, men du kan trycka och hålla för att expandera dem och sedan bara dra runt fingret för att se dina andra bilder.
Hur man sorterar post
I Mail-appen, om du trycker på Redigera när du är i din brevlåda kan du välja från en rad filter inklusive VIP, Flaggade, Olästa och så vidare. För att skapa en VIP-lista tryck bara på personens namn du vill lägga till och välj när kontakten dyker upp Lägg till VIP. Du kan lägga till foton eller videor i e-postmeddelanden genom att trycka och hålla på brödtexten i e-postmeddelandet tills alternativ dyker upp och välja Infoga foto eller video. Du kan också trycka och hålla ned Nytt meddelande för att se en lista över dina senaste utkast. Skaka din enhet för att få en Ångra alternativ.
Hur man hittar och använder iTunes Radio
Du hittar iTunes Radio i appen Musik. Du kan trycka på plussymbolen för att lägga till en ny station och söka efter artist, genre eller låt. För att lära den vad du gillar trycker du på stjärnikonen när en låt spelas och du kan säga till den Spela mer så här, Spela aldrig den här låten, eller Lägg till i iTunes önskelista. Du kan dela stationerna du skapar genom att trycka på infoknappen.
Hur man använder Touch ID
Om du inte har ställt in Touch ID med hjälp av iOS Setup Assistant, eller om du bestämmer dig för att du vill stänga av det, gå till Inställningar > Allmänt > Lösenord och fingeravtryck > Fingeravtryck. Välja Lägg till ett fingeravtryck och du kan skanna upp till fem fingrar som kan användas för att låsa upp din iPhone 5S istället för ditt lösenord. För att låsa upp din iPhone kan du trycka på hemknappen och hålla fingret lätt på plats, eller så kan du tryck på Sleep/Wake-knappen och håll sedan fingret lätt på hemknappen utan att faktiskt trycka Det. Du kan också använda Touch ID för köp i iTunes Store, App Store och iBooks Store. Tydligen är läsaren 360 grader, så det borde inte spela någon roll vilken vinkel ditt finger kommer från.
Hitta appar som är populära nära dig
App Store i iOS 7 har en ny kategori. Knacka Nära mig från menyn längst ner så får du en lista över de appar som folk som bor lokalt använder. Detta kan vara ett bra sätt att filtrera bort irrelevanta appar, och det kan dyka upp några intressanta alternativ. Det är också praktiskt om du är på semester någonstans och vill ha några bra lokala appar som hjälper dig att utforska.
Catering för barnen
Alla som är oroade över att barnen oavsiktligt får räkningar för köp i appar kan gå till Inställningar > Allmänt > Begränsningar och scrolla ner för att inaktivera In-App-köp. Ännu bättre, Apple har lagt till en dedikerad kategori för barn till App Store för barn som är 11 år och yngre. Innehållet måste följa Children's Online Privacy Protection Act, och det betyder inget lömskt popup-fönster i appen som tar dina barn till en webbplats, och inga knep för att uppmuntra dem att köpa mer innehåll. Det hindrar också utvecklarna från att samla in personlig information, som ditt barns e-postadress. Det finns en åldersgrind på plats nu, så barn kan inte ge bort privat information eller köpa ytterligare appar eller innehåll utan föräldrarnas medgivande.
Hur man ställer in standardanvisningar för promenader
När du navigerar med Maps-appen förutsätter den att du kör till din destination. Om du inte kör kan du ändra denna standard för att passa vandrare. Gå till Inställningar > Kartor och under Föredragna vägbeskrivningar du kommer att se alternativet att välja Gående som din standard.
Hur du hittar, torkar eller låser din borttappade enhet
När du har aktiverat iCloud, via Inställningar > iCloud, har du också tillgång till några praktiska funktioner för att hitta en borttappad enhet om du slår på Hitta min iPhone funktion. Om din iPhone, iPad eller iPod Touch försvinner, gå till iCloud.com och logga in med ditt Apple-ID och lösenord. Du kan se var enheten är på en karta, ta reda på var den har varit och fjärrlåsa den. Om du lägger in det Förlorat läge, ett lösenord krävs för att låsa upp det (du bör alltid använda ett lösenord eller Touch ID ändå). Du kan också visa ett meddelande med kontaktuppgifter för att försöka hämta det. Om du är rädd att den har blivit stulen Aktiveringslås funktionen ska förhindra att någon annan stängs av Hitta min iPhone, eller radera din enhet, såvida de inte har ditt Apple-ID och lösenord. Du kan också välja att fjärrrensa all din personliga information. En annan funktion som är värd att ställa in finns i Inställningar > Allmänt > Lösenordslås; knacka Radera data för att säkerställa att din enhet rensas efter 10 misslyckade lösenordsförsök.
Hur man skapar perfekta tapeter
Du kan välja din tapet i Inställningar > Bakgrunder och ljusstyrka, men om du vill att de ska se perfekta ut med den parallaxeffekten måste du göra dem i rätt storlek. Beskär dina bilder för att matcha dessa dimensioner och dina bakgrundsbilder bör se precis rätt ut. Ändring av storlek kommer att sträcka ut dem och det kommer inte att se rätt ut, så gör inte det.
- iPhone 5/5C/5S – 1536 x 1040 pixlar
- iPhone 4S – 1360 x 1040 pixlar
- iPad 3 och iPad 4 – 2448 x 2448 pixlar
- iPad 2 och iPad mini – 1424 x 1424 pixlar
Hur man använder AirDrop
AirDrop är ett enkelt sätt att dela filer med andra Apple-enheter genom att använda Wi-Fi och Bluetooth (båda måste vara aktiverade för att det ska fungera). Du hittar den i kontrollcentret när du sveper uppåt från botten av skärmen. Tryck på AirDrop-sektionen längst ner till vänster så kan du göra din enhet upptäckbar för Bara kontakter eller Alla; du kan också bara stänga av den helt här. När du väljer någon att dela med, eller de väljer dig, visas ett meddelande och en förhandsgranskning som ger möjlighet att neka eller acceptera filen.
Hur man använder FaceTime utan att visa ditt ansikte
Du kan ringa FaceTime-samtal med endast ljud nu. Det är så enkelt som att trycka på telefonikonen, istället för videoikonen, i FaceTime-appen. Det är bra för att spara några minuter när du är ansluten till Wi-Fi.
Hur man får Siri att läsa din röstbrevlåda
Visste du att du kan be Siri att spela upp din röstbrevlåda? Håll bara ned hemknappen och när Siri dyker upp, säg "Spela röstbrevlåda" och dina nya meddelanden kommer att spelas upp i ordning. Du kan också dubbelklicka på en röstmeddelandeavisering så att du kommer in i telefonappen och till röstmeddelandefliken för att höra dina meddelanden.
Om du inte orkar lyssna på de fyra meddelanden från din mamma som alla i princip säger "Ring tillbaka", kan du bara ta bort dem. Gå till appen Telefon och tryck på Röstbrevlåda knappen och tryck sedan på Redigera uppe till höger och tryck på den röda minussymbolen bredvid röstmeddelandena som du vill radera och tryck på Radera knapp. Du kan också bara svepa bort dem åt vänster för att radera dem. Du hittar dem via Raderade meddelanden längst ner och du kan förstöra dem permanent genom att gå in där och knacka Rensa alla längst upp till höger.
Hur man gör en önskelista i App Store
Ibland surfar du på App Store eller iTunes och ser en app eller en låt som du inte vill köpa eller installera. Istället för att riskera att glömma det kan du sätta det på din önskelista. Tryck bara på delningsikonen högst upp på appens sida och välj Lägg till i önskelista. Du kan kolla din önskelista senare genom att trycka på listikonen uppe till höger. Detta fungerar även för din iTunes-önskelista. Även om du har byggt en önskelista på din Mac, hittar du den tillgänglig i iTunes Store-appen på din iPhone.
Hur du använder din kompass
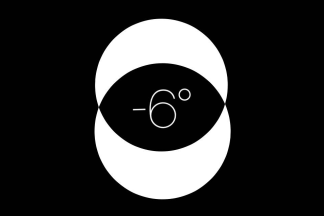
Om du är på väg i en specifik riktning kan du kalibrera kompassen för att hålla dig på kurs. Öppna Compass-appen och tryck på ansiktet för att ställa in den riktning du vill ha. Om du nu börjar avvika kommer du att se din bäring indikerad av den röda bågen, vilket ger dig en tydlig uppfattning om hur ur kurs du är. Du kan också välja mellan äkta norr och magnetisk norr in Inställningar > Kompass.
Hur man använder Hemdelning
Om du har en iTunes-samling på din dator och du vill kunna komma åt den på din iPhone eller iPad bör du aktivera Hemdelning. Gå till i iTunes Arkiv > Hemmadelning > Aktivera Hemdelning och ange ditt Apple-ID och lösenord och klicka Skapa hemdelning. Gå nu Inställningar > Musik eller Inställningar > Video på din iPhone, iPad eller iPod Touch och aktivera Hemdelning. Du måste ange samma Apple-ID och lösenord. För att faktiskt komma åt den, tryck på Delad fliken på din iOS-enhet i appen Video eller Musik och välj det bibliotek du vill ha.
Det är det för våra iOS 7-tips, men kom tillbaka eftersom vi kommer att uppdatera den här listan då och då. Om du har problem med den nya plattformen, kolla in vår iOS 7 problem och lösningar. Tipsa gärna om bra tips eller tricks i kommentarerna nedan.
Uppdaterad 2013-02-10 av Simon Hill: Lade till detaljer i kontrollcenter och platssektioner, la till hur du använder Touch ID, hitta appar som är populära nära dig, catering för barn, ställ in gå som standard för Maps, hur du hittar, rensar eller låser din förlorade enhet, hur du skapar bakgrundsbilder, använder AirDrop och ljudsamtal på FaceTime.
Artikeln publicerades ursprungligen 2013-09-20.
Redaktörens rekommendationer
- Hur man laddar ner iOS 17 beta på din iPhone just nu
- 17 dolda iOS 17-funktioner som du behöver veta om
- iOS 16: Så här lägger du till en annan bakgrundsbild på din iPhone
- De 6 största iOS 17-funktionerna som Apple stal från Android
- Hur du skapar dina egna iMessage-klistermärken i iOS 17