Photoshop-åtgärder är ett enkelt sätt att förvandla komplexa redigeringar i flera steg till en process med ett klick. Åtgärder registrerar dina exakta steg och låter dig spela upp dem för att upprepa samma redigering över andra foton. Photoshop-proffs gör ofta sina handlingar tillgängliga för nedladdning, men du kan också enkelt skapa dina egna.
Innehåll
- Hur man installerar Photoshop-åtgärder
- Hur du skapar dina egna Photoshop-åtgärder
- När och varför ska man använda Photoshop-åtgärder
Åtgärder fungerar bäst för redigeringar som inte varierar mellan bilderna. Till exempel, en Photoshop-åtgärd för att korrigera vitbalansen fungerar bara på bilder som börjar med exakt samma vitbalansinställningar, samtidigt som den skapar förödelse på andra. Samma idé gäller för lokala redigeringar - lokala justeringar fungerar inte för åtgärder om du inte vill ha samma effekt på samma exakta plats på efterföljande foton.
Rekommenderade videor
Trots begränsningarna har Photoshop-åtgärder fortfarande ett antal olika användningsområden, från att enkelt ändra storlek på bilder till
skapa en tecknad effekt snabbt. Så här påskyndar du ditt tråkiga Photoshop-arbete genom att installera Photoshop-åtgärder eller skapa dina egna.Hur man installerar Photoshop-åtgärder

1. Öppna åtgärdspanelens meny.
Hitta åtgärdspanelen i Photoshop. Om det inte redan är öppet, gå till Fönster > Åtgärder från menyraden. Klicka sedan på åtgärdspanelens meny i det övre högra hörnet (ikonen ser ut som fyra horisontella linjer). I den här menyn klickar du på "ladda åtgärder."
Relaterad
- Hur man gör en bakgrund transparent i Photoshop
- Photoshop för iPad har äntligen Edge Detection - så här använder du det
- Du kan nu fotografera någon ur en bild med ett klick
2. Hitta och ladda upp .atn-filen.
I popup-fönstret letar du upp Photoshop-åtgärdsfilen med suffixet .atn och väljer den. Klicka på okej.
3. Använd dina handlingar.
De nya åtgärderna kommer att läggas till i en mapp i åtgärdspanelen, som vanligtvis har samma namn som .atn-filen. Välj åtgärden och klicka på uppspelningsikonen för att köra den.
Om du bara vill köra en del av åtgärden klickar du på rullgardinspilen bredvid dess namn för att se alla steg som ingår i åtgärden. Klicka på steget som du vill börja från och klicka sedan på uppspelningsknappen.
Hur du skapar dina egna Photoshop-åtgärder

Även om nedladdning av Photoshop-åtgärder enkelt ger tillgång till roliga effekter, är det inte svårt att skapa dina egna Photoshop-åtgärder. Photoshop-åtgärder fungerar utmärkt för att bygga in effekter, samt att påskynda ofta använda redigeringsprocesser.
1. Få din bild till utgångspunkten.
När du har skapat en åtgärd kommer Photoshop att spela in alla dina rörelser. Om det finns några steg som du inte vill ska inkluderas i åtgärden och tillämpas på varje bild, ta bort dem först, eller spara dem till efter att du har slutat spela in åtgärden. Till exempel kanske du inte vill beskära varje foto, eller så kanske du vill åtgärda brister som underexponering innan du börjar.
2. Skapa en Photoshop-åtgärd i åtgärdspanelen.
I åtgärdspanelen (Windows > Åtgärder, om den inte redan är öppen), klicka på plusikonen längst ned. Namnge din åtgärd i popup-fönstret. Du kan också använda inställningsalternativet för att välja en mapp för åtgärden, funktionstangentens rullgardinsmeny till skapa ett kortkommando och färgalternativet för att göra åtgärden lätt att hitta i åtgärdspanelen. När du är klar, tryck på rekord.
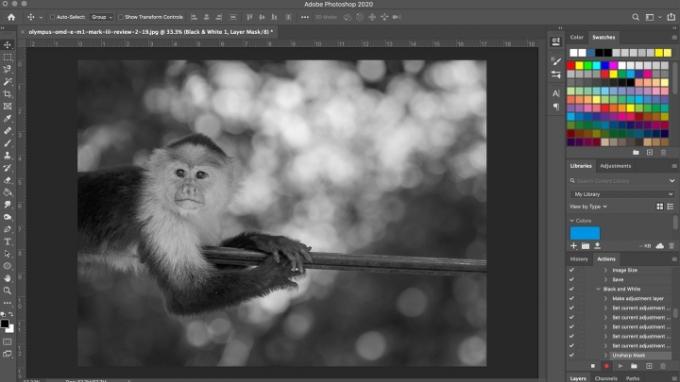
3. Redigera bilden.
Photoshop registrerar nu alla dina rörelser i den handlingen. Gå igenom stegen som du vill spela in på bilden. Kom ihåg att allt – från att skapa nya lager till att använda penseln till att spara och exportera kommandon – registreras.
4. Tryck på stoppknappen för att avsluta (eller pausa).
När du är klar med alla steg som du vill spela in, tryck på stoppknappen. Om du vill lägga till fler steg efter att du har slutat spela in åtgärden väljer du åtgärden igen i panelen och klickar på inspelningsknappen längst ned på panelen.
Du kan ta bort ett oönskat steg i åtgärden genom att dra det till papperskorgen längst ned på åtgärdspanelen. Hela åtgärder kan raderas på samma sätt.
För att använda din åtgärd, välj den i åtgärdspanelen och klicka på uppspelningsknappen.
När och varför ska man använda Photoshop-åtgärder
Den uppenbara användningen av Photoshop-åtgärder är för att redigera en grupp bilder som du vill ha ett liknande utseende. Kanske har du lagt ner mycket kraft på att skapa din egen personliga stil som du enkelt vill tillämpa till framtida foton, eller så kanske du arbetar med ett projekt där varje bild måste passa en specifik humör.
Men handlingar kan också användas på ett avgjort mindre kreativt, men ändå viktigt, sätt. Till exempel, efter att ha redigerat ett foto, kanske du vanligtvis exporterar det flera gånger för olika plattformar: a fullstorleksversion för Flickr, en 1080-pixel bred version för Instagram, och kanske en specifik storlek för din hemsida. Du kan också behöva olika grödor för var och en, till exempel 4×5 för Instagram. Utan att använda åtgärder skulle du behöva beskära och exportera bilden tre olika gånger.
Istället kan du spela in en åtgärd som gör allt detta arbete åt dig och ger dig dina tre färdiga exporterade bilder med bara ett enda klick.
Photoshop-åtgärder låter komplicerade om du inte har använt dem tidigare, men de kan faktiskt förenkla redigeringsprocessen avsevärt. Så var inte rädd för att experimentera med dem för att upptäcka hur de bäst kan fungera för dig.
Redaktörens rekommendationer
- Hur man får photoshop gratis
- Hur man lägger till och redigerar text i Adobe Photoshop
- Vad är Photoshop Camera? Hur Adobes nya A.I. appen redigerar bilder innan du tar dem
- Hur man skapar en lagermask i Photoshop
- går Lightroom långsamt? Så här snabbar du upp det utan att köpa en ny dator
Uppgradera din livsstilDigitala trender hjälper läsare att hålla koll på den snabba teknikvärlden med alla de senaste nyheterna, roliga produktrecensioner, insiktsfulla redaktioner och unika smygtittar.




