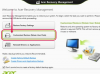Att göra en gradvis blekning i Photoshop är en användbar färdighet.
Bildkredit: Aramyan/iStock/GettyImages
Att veta hur man får ett foto att gradvis blekna i Photoshop CC är en användbar färdighet för fotografer och grafiska formgivare. Denna teknik, med hjälp av en lagermask och övertoningsverktyget, används ofta för att skapa collage och genomskinliga PNG-bilder för webbplatser. Du kan också använda den för att tona in en bild i bakgrunden i Photoshop. Du har viss flexibilitet i hur du använder toningseffekten i Photoshop, eftersom du kan välja vilka delar av bilden som ska blekas och vilken typ av gradient du vill använda.
Förbered lagren
För att komma igång, öppna valfritt foto i Photoshop. Zooma ut så att du kan se hela bilden. För att förbereda lagren så att du kan använda en toningseffekt i Photoshop, måste du skapa en lagermask:
Dagens video
1. Dra Bakgrund lager på Nytt lager ikonen längst ned på panelen Lager.
2. Klicka på Nytt lager knappen för att lägga till ett nytt tomt lager på arbetsytan. Dra denna nya Lager 1 under Bakgrundskopia lager.
3. Göm originalet Bakgrund lager genom att klicka på dess Öga ikon.
4. Klicka på Lagermask knappen medan Bakgrund Kopiera lager är vald.
Välj dina gradientalternativ
Medan det maskerade lagret Bakgrundskopiering är markerat väljer du Övertoningsverktyg från verktygslådan.
Klicka på Gradientväljare i alternativfältet och välj en Svartvitt lutning. Välj en gradientstil från ikonerna i alternativfältet: linjär, radiell, vinkel, reflekterad eller diamant. I det här exemplet tillämpar vi en linjär gradient från höger till vänster.
Använd gradienten
Var du drar markören för övertoningsverktyget avgör vad som tonas ut.
I det första exemplet indikerar den röda pilen var markören drogs, från höger till vänster över större delen av fotot, vilket resulterar i en lång, gradvis toning. Observera att även om bilden är djupt bleka på kanten, är den inte helt genomskinlig. Toningen slutar där du slutar dra markören.
I det andra exemplet drar du markören inuti fotot med ett mycket kortare slag. Alla pixlar till höger om där verktyget användes är helt genomskinliga.
Du kanske måste försöka några gånger för att få exakt den blekning du vill ha. Om det inte ser rätt ut, tryck Ctrl-Z och försök igen.
Observera att om du klickar på kryssrutan Omvänd i alternativfältet, där du drar markören kommer att vara det område som är inte urblekt.
Avsluta alternativet Tona i Photoshop
För att minska graden av blekning efter att du har använt övertoningsverktyget, dra Densitet skjutreglaget till vänster i panelen Maskegenskaper.
För att få bilden att tona ut till genomskinliga pixlar, spara filen i PSD- eller PNG-format. Att spara den som en JPG kommer inte att bevara de genomskinliga pixlarna.
För att få fotot att blekna till en enfärgad färg, som vitt, välj en färg för Förgrundsfärg swatch i verktygslådan. Välj Lager 1 i panelen Lager och klicka sedan på arbetsytan med Färghinkverktyg.
För att få fotot att tona ut till ett andra foto, dra det andra fotot till arbetsytan medan Lager 1 är vald, justera dess position och storlek efter behov och tryck sedan på Stiga på.