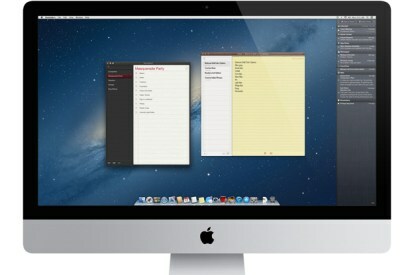 Nu när vi vet att Apples nya iMac kommer att finnas tillgänglig med start fredagen den 30 november, det är dags att förbereda dig – särskilt om det här är första gången du använder en Mac. Nybörjare på Mac kommer att upptäcka att startskärmen verkar främmande, styrplattan kommer att göra förvirrande saker, och det kommer sannolikt att finnas en uppsjö av användbara knep som du aldrig kommer att hitta. Som tur är är vi här för att hjälpa till. Du behöver inte lära dig allt från början, men Apples OS X är tillräckligt annorlunda för att du kanske tycker att den här guiden är användbar.
Nu när vi vet att Apples nya iMac kommer att finnas tillgänglig med start fredagen den 30 november, det är dags att förbereda dig – särskilt om det här är första gången du använder en Mac. Nybörjare på Mac kommer att upptäcka att startskärmen verkar främmande, styrplattan kommer att göra förvirrande saker, och det kommer sannolikt att finnas en uppsjö av användbara knep som du aldrig kommer att hitta. Som tur är är vi här för att hjälpa till. Du behöver inte lära dig allt från början, men Apples OS X är tillräckligt annorlunda för att du kanske tycker att den här guiden är användbar.
Mac kommer med OS X
Först och främst: Du behöver inte installera Windows på en Mac-dator. Du kan säkert om du vill, men du behöver inte. Mac-datorer kommer med Apples eget operativsystem (OS) som kallas OS X, med versioner uppkallade efter stora katter. Tänk leoparder, lejon och, enligt rykten, även lodjur. Den senaste versionen hittills, version 10.8, heter Puma.
Rekommenderade videor
OS X är inte en fullständig avvikelse från Windows. Ingenting är så chockerande annorlunda att du skulle känna dig som om du navigerar
något som inte är en dator. Som sagt, det finns många OS X-exklusiva funktioner och applikationer som du inte hittar på en Windows-maskin. Vissa applikationer, som påminnelser och aviseringar, är tätt anslutna till moln. Du kan skriva en påminnelse på din dator och komma åt den på din iPad eller iPhone om du råkar ha något av det.En handfull av OS X-funktionerna du behöver känna till för att komma igång är:
- Dock och menyrad: Du kan använda dockan längst ned för att starta appar eller gå tillbaka till en öppen app om du tillfälligt har navigerat till en annan startskärm. Du kan anpassa din docka för att visa program som du ofta använder. Menyraden finns överst på skärmen. Här kan du hitta små ikoner av program som fungerar i bakgrunden (molntjänster som Dropbox och Google Drive, bland andra). I det övre vänstra hörnet av menyraden finns Apple-ikonen där du kan hitta kommandona Logga ut och Stäng av.
-
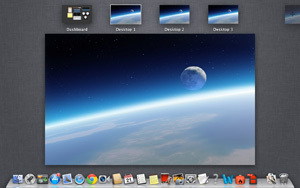 Uppdragskontroll: En av standard dockningsikoner är Mission Control. Mission Control ger dig en översikt över alla fönster och skrivbord du har öppna. Ja, du kan lägga till och subtrahera så många stationära datorer du vill – något som är särskilt användbart för MacBooks med mindre skärmar. För att komma åt ett skrivbord kan du antingen gå tillbaka till Mission Control och välja en, svepa uppåt med tre fingrar på din styrplatta eller dubbelknacka med två fingrar med en Magic Mouse. Vi kommer att diskutera OS X-pekgester mer i detalj senare.
Uppdragskontroll: En av standard dockningsikoner är Mission Control. Mission Control ger dig en översikt över alla fönster och skrivbord du har öppna. Ja, du kan lägga till och subtrahera så många stationära datorer du vill – något som är särskilt användbart för MacBooks med mindre skärmar. För att komma åt ett skrivbord kan du antingen gå tillbaka till Mission Control och välja en, svepa uppåt med tre fingrar på din styrplatta eller dubbelknacka med två fingrar med en Magic Mouse. Vi kommer att diskutera OS X-pekgester mer i detalj senare. - Startplatta: Vill du se alla dina Mac-program och inte bara de som visas på din docka? Hitta den silverfärgade ikonen med raketgrafiken för att starta dina appskärmar.
- Instrumentbräda: När du kommer åt Mission Control kommer du att märka att skärmen till vänster inte är ett annat skrivbord. Den kallas Dashboard, och du kan fästa olika widgets på den, inklusive valuta- och måttomvandlare, virtuella Post-it-lappar, klockor och mer.
- Upphittare: Tänk på Finder som Macs My Documents-mapp. Det är där du kan komma åt alla dina filer.
- Strålkastare: Du hittar Spotlight-fönstret bredvid tiden på den tunna menyraden överst på skärmen (leta efter det lilla förstoringsglaset). Spotlight är ett textsökfält som hjälper dig att hitta filer och till och med orddefinitioner via OS X: s inbyggda ordbok.
Hur man installerar, avslutar eller tar bort Mac-appar
- Så här installerar du Mac-appar: När du installerar en Mac-app blir du ombedd att dra appens ikon till mappen Applications. Genom att göra det gör du appen tillgänglig på appens startskärm tillgänglig via Launchpad. Du kan ladda ner appar från Mac App Store (liknar iOS App Store, förutom att den säljer OS X-appar), eller var som helst på Internet.
- Så här avslutar du Mac-appar: Att klicka på den lilla "x"-knappen i det övre högra hörnet av en applikation kommer inte riktigt att stänga appen. För att avsluta en Mac-app korrekt klickar du på appnamnet i menyraden högst upp och hittar sedan "Avsluta" på rullgardinsmenyn. Alternativt kan du högerklicka på en appikon på dockan och klicka på Force Quit. Om allt annat misslyckas kan du alltid trycka på "Kommando + Q."
- Så här tar du bort Mac-appar: Om du vill ta bort Mac-appar öppnar du Finder och går till mappen Program. Dra ikonen för appen du vill ta bort till papperskorgen på dockan. Du kan också ladda ner Mac-appar från tredje part som t.ex Appcleaner (gratis) för att radera tidigare installerade program på din dator.
Hur man använder kortkommandon och gestkontroller
- Glöm kontrollnyckeln; kommandotangenten är din nya bästa vän. Kommando är den nya kontrollen när du använder en Mac. Till exempel, om du är van att trycka på "Control + I" på en Windows-maskin för att kursivera text, är det nu "Command + I" på Mac.
- Du kommer att hitta dig själv med många kortkommandon på Mac. Kolla in det här praktisk lista med genvägar sammanställd på Apples webbplats. Tro oss när vi säger att det är ett måste, eftersom det innehåller otroligt användbar information. Vet du hur man tar skärmdumpar på en Mac? Det är "Skift + Kommando + 3 (eller '4' för att ta en skärmdump av ett specifikt område)." Hur visste vi det? Vi lärde oss det från genvägslistan.
- Du kommer också att använda gest kontroller mycket. MacBooks har inbyggda styrplattor. Om du har en iMac eller inte vill använda din bärbara dators styrplatta kan du använda antingen en Magic Mouse eller en Magisk styrplatta – som båda känner igen gester. Medan gester varierar subtilt beroende på vilket tillbehör som används, är idéerna liknande. Svep i sidled med flera fingrar, till exempel, låter dig rulla horisontellt eller byta skrivbordshemskärm. Att trycka ner på styrplattan eller musen är att dubbelklicka, medan att trycka med två fingrar innebär att högerklicka. För att lära dig mer om enhetens geststyrningsinställningar – och för att justera den, om du vill – starta Systeminställningar och klicka på styrplattan eller musikonen.
Hur man delar externa enheter mellan OS X och Windows
Om du har en extern hårddisk som du har använt på Windows som du också tänker använda med din Mac, vet att den inte kommer att fungera direkt. Alla hårddiskar som används med Windows använder NTFS proprietära filsystem, och det – surprise, surprise – fungerar inte på OS X. Du kan antingen välja att konvertera din enhet till en Tidsmaskin för exklusiv användning med en Mac, eller följ någon av dessa instruktioner så att du kan använda den med båda systemen:
- Ladda ner och installera kompatibilitetsprogram på Mac. Två program du kan använda är Förebild ($20) och Tuxera ($32). Att bara installera dem på en Mac-dator kommer att göra det kompatibelt med hårddisken du använder för Windows. Vi rekommenderar att gå den här vägen eftersom det är enkelt och problemfritt, men om du verkligen inte är villig att betala ut så mycket för ett program kan du välja alternativet nedan.
-
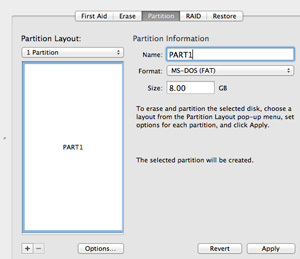 Ändra din externa hårddisks format från NTFS till FAT32, som fungerar med både Mac och Windows. Innan du gör detta, se till att du säkerhetskopierar alla dina filer eftersom formatering av din enhet kommer att radera den. En nackdel med att konvertera ditt filformat till FAT32 är att det inte stöder filer som är större än 4 GB.
Ändra din externa hårddisks format från NTFS till FAT32, som fungerar med både Mac och Windows. Innan du gör detta, se till att du säkerhetskopierar alla dina filer eftersom formatering av din enhet kommer att radera den. En nackdel med att konvertera ditt filformat till FAT32 är att det inte stöder filer som är större än 4 GB. Ett sätt att konvertera din externa hårddisk till FAT32 på en Windows-dator är att ladda ner program från tredje part. Sök efter “NTFS to FAT32 converter” på Google för att hitta ett antal gratisprogram, som t.ex FAT32-format.
Du kan också formatera din enhet på Windows via kommandotolken. Klicka på Start-knappen, skriv "Kör" (utan citattecken) i sökrutan och skriv sedan "cmd" i rutan som dyker upp. Detta kommer att starta kommandotolken. Skriv "format /FS: FAT32 X:" i prompten och ändra "X:" med enhetens bokstav. Du kan hitta enhetens avsedda bokstav genom att kontrollera Windows Utforskaren - det kommer att se ut ungefär som "Flyttbar disk (X:)."
På OS X, gå till Applications med din externa hårddisk ansluten. Hitta mappen Utilities och klicka på Disk Utility. Välj hårddisken du vill formatera på vänster sida, välj Partition och välj FAT under rullgardinsmenyn Volym.
Mer att upptäcka
Visste du att du kan dela din MacBooks internetanslutning? Om du bara har en USB Wi-Fi-dongel istället för en mobil hotspot som du trådlöst kan ansluta till, anslut helt enkelt dongeln till din Mac, gå till Systeminställningar, klicka på Delning och markera sedan kryssrutan bredvid Internetdelning. Din telefon eller surfplatta kan nu ta en tur på din MacBooks internetanslutning via Wi-Fi.
Vi har knappt skrapat på ytan med den här guiden. Var inte rädd för att upptäcka vad en Mac kan göra. Efter lite utforskande kommer din Mac snart att bli mer av en välbekant syn än en skrämmande främmande miljö.
Något att lägga till för Windows-användare som är nya med OS X- och Mac-datorer? Ljud av i kommentarerna!
Redaktörens rekommendationer
- Apples allvarliga missräkning med 15-tums MacBook Air
- Bästa Apple-erbjudanden: MacBooks, AirPods, iPads, iMacs, AirTags och mer
- Bästa back-to-school MacBook-erbjudanden: Spara på MacBook Air och Pro
- MacBook Air har fortfarande sitt lägsta pris någonsin efter Prime Day 2023
- Detta fantastiska MacBook Air-erbjudande slutar vid midnatt
Uppgradera din livsstilDigitala trender hjälper läsare att hålla koll på den snabba teknikvärlden med alla de senaste nyheterna, roliga produktrecensioner, insiktsfulla redaktioner och unika smygtittar.


