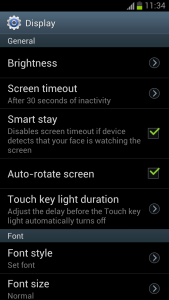Samsung Galaxy S3 var bästa Android-smarttelefonen på marknaden när det först kom ut och det är fortfarande ett utmärkt val för människor med en budget. Det är en fyrkärnig best med en underbar skärm och den kan göra alla möjliga underbara saker. Tyvärr är inte alla dessa saker direkt uppenbara, och vissa praktiska funktioner är avstängda som standard. Låt oss gå igenom några Samsung Galaxy S3-tips och ta reda på hur du får ut det mesta av denna läckra enhet.
Uppdaterad 2014-13-3 av Simon Hill: Städat och lagt till tips om att ta bilder medan du filmar video, hemknapp för multitasking, inaktivera oönskade appar, smarta skärmfunktioner, sidofält och flera fönster.
Rekommenderade videor
säkerhet
Vi börjar med säkerhet eftersom många av de praktiska funktionerna på S3 endast är tillgängliga om du inte använder några av de tuffare säkerhetslåsalternativen. Det är en olycklig avvägning mellan bekvämlighet och säkerhet. Även om du alltid kan ställa in ett upplåsningsmönster eller lösenord och bara slå på det när du går ut.
Relaterad
- Denna lilla Android-telefon förstörde nästan Galaxy S23 Ultra för mig
- Samsung Galaxy A54 vs. Galaxy S23: ska du spendera $450 eller $800?
- Samsung tar Galaxy S23s nya mjukvara till äldre telefoner
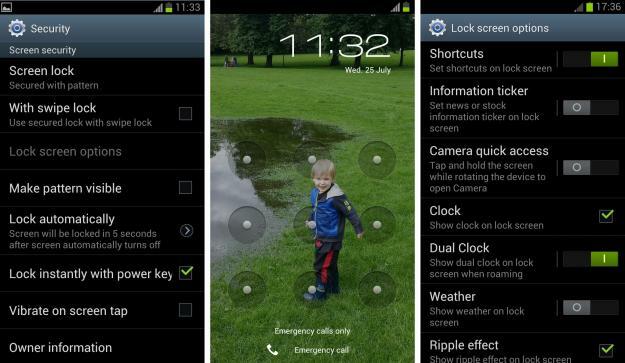
Gå till Inställningar > Min enhet > Låsskärm för att börja och välja Skärmlås. Ingen är det smidigaste alternativet eftersom telefonen låses upp när du trycker på valfri knapp. Hårt slag är lika lätt men ingen av dem erbjuder någon verklig säkerhet.
De gimmickiga alternativen är Ansiktsupplåsning och Ansikte och röst. För att ställa in dem använder du den främre kameran för att spela in ditt ansikte och om du också vill ha rösten spelar du in en fras eller ett kommando. Om någon ser ut eller låter likadan kan de låsa upp din telefon och den kan också luras av ett foto, men oftare kommer du att upptäck att den inte känner igen dig och det är irriterande att behöva köra igenom processen varje gång du vill låsa upp din enhet.
Mönsterupplåsning är fortfarande det bästa alternativet för en blandning av säkerhet och bekvämlighet. För verklig säkerhet finns inget som slår en PIN-kod eller lösenord. Du kan göra mönstret upplåst lite säkrare genom att gå till Inställningar > Säkerhet och stänga av Gör mönstret synligt. På så sätt blir det inte så lätt för dem att se ditt mönster om någon kikar över din axel.
Rörelser och gester
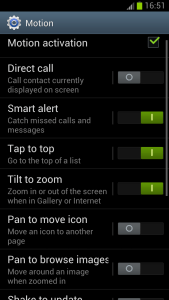 Samsung Galaxy S3 har alla vanliga gester som du är van vid med Android, till exempel nypa för att zooma, snärta för att rulla och tryck och håll för att dra. Det finns också några ganska snygga rörelser och gester som du kanske är mindre bekant med. Gå till Inställningar > Rörelse om du vill aktivera dem. Det bör anges på Min enhet flik.
Samsung Galaxy S3 har alla vanliga gester som du är van vid med Android, till exempel nypa för att zooma, snärta för att rulla och tryck och håll för att dra. Det finns också några ganska snygga rörelser och gester som du kanske är mindre bekant med. Gå till Inställningar > Rörelse om du vill aktivera dem. Det bör anges på Min enhet flik.
Alternativen inkluderar en vibration när du lyfter telefonen för att indikera att du har missat ett meddelande eller samtal, skaka till uppdatera din e-postlista, vänd framsidan nedåt för att stänga av ljudet och svepa handen över skärmen för att fånga en skärmdump. Det finns en hel del andra alternativ.
Särskilt praktiskt är möjligheten att trycka och hålla skärmen när den är låst och rotera till liggande för att starta kameran (endast tillgängligt med skärmlåset inställt för att svepa). Du kan också ringa någon när du tittar på ett samtal eller ett meddelande från dem, eller om du tittar på deras kontaktuppgifter, håll bara telefonen mot örat.
Anpassning
Om du går med sveplås för att låsa upp telefonen kan du anpassa låsskärmen som ger dig supersnabb åtkomst till vad du vill. Gå till Inställningar > Min enhet > Låsskärm och tryck Hårt slag och sedan kan du kolla in Låsskärmswidgetaroch bestäm vad du vill aktivera på låsskärmen. Alternativen inkluderar genvägar, snabb kameraåtkomst, klocka, väder och några fler.
Du kan också ställa in ett väckningskommando och olika funktioner med S Voice via Ställ in väckningskommando alternativet längst ned på Alternativ för låsskärm meny (mer om det senare).
Alla vanliga Android-anpassningar för din Hem skärmen är närvarande och korrekt. Tryck och håll ned ikoner från appens eller widgets skärmar för att släppa dem på en startskärm. Du kan också trycka länge på ett blanksteg för att ändra bakgrunden eller skapa en mapp.
Visa
Ett av de bästa alternativen är i Inställningar > Display. Tryck för att markera rutan bredvid Smart vistelse och enheten kommer att kontrollera om du tittar på skärmen innan timeout. Du kan också ställa in hur lång tid det tar din skärm till timeout om det inte finns någon aktivitet. Du kanske upptäcker att detta är listat på Min enhet fliken under Inmatning och kontroll > Smart skärm tillsammans med Smart rotation vilket gör det möjligt för S3 att hålla orienteringen rätt för ditt ansikte. Det betyder att om du lägger dig på sidan, men du fortfarande tittar på din skärm i stående, kommer den inte att växla till liggande vy. Varning, dessa smarta skärminställningar fungerar inte så bra i mörker eftersom S3 kommer att kämpa för att se dig.
Kom ihåg att gå till Skärmläge om du vill leka med färgmättnad. Du kan också ändra din standardtypsnittsstil och storlek i Visa meny.
Om du blir frustrerad över att de två beröringskänsliga knapparna under skärmen stängs av, eller kanske du föredrar att de är avstängda hela tiden, kan du ändra deras beteende. Bara tryck Meny > Inställningar > Display och scrolla ner till Pektangentens ljustid där du kan ställa in den Alltid avstängd, Alltid på, eller bara öka standardvärdet 1,5 sekunder till 6 sekunder.
Ljud
Som standard kommer din S3 att vara bullrig och avge en ton varje gång du trycker på skärmen. Gå till Inställningar > Ljud och tryck Beröringsljud. Du kan bestämma när du vill att ljud ska spelas upp och hur mycket vibrationsfeedback du vill ha här också. Om du går till Enhetens vibration du kan välja Skapa längst ner och gör ditt eget vibrationsmönster.
Det finns en rad olika ljud att välja mellan Standardaviseringar och du hittar några ringsignaler i Standard ringsignaler. Chansen är god att du vill använda dina egna ljud och ringsignaler. Det är enkelt att ställa in en allmän ringsignal, en ringsignal för en specifik kontakt eller ett alarm. Hitta bara det spår du vill ha och tryck länge tills menyn dyker upp. Välj Välj som och välj Ringsignal, Ringsignal för den som ringer, eller Ringsignal för larm. Om du väljer Ringsignal för den som ringer du kommer till din lista med kontakter för att välja en.
Om du vill ställa in din egen aviseringsringsignal för Samsung Galaxy S3 måste du lägga spåret eller ljudet du vill ha i rätt mapp. Gå till Appar > Mina filer och navigera sedan till var du än lägger filen du vill använda. Tryck länge på den och välj Kopiera eller Flytta gå sedan till Appar > Mina filer > sdcard > media > ljud > aviseringar och klicka Gjort längst upp till höger för att placera den. Nu när du går till Inställningar > Ljud > Standardaviseringar du borde se det i listan.
Du kan faktiskt anpassa ditt samtalsljud för att se till att det är optimerat för dig. Gå in i telefonuppringaren och tryck sedan på Meny och välj Samtalsinställningar > Mitt samtalsljud > Anpassa samtalsljudet (detta kan vara listat under In-call-ljud > Personlig EQ på vissa S3-telefoner). Du behöver hörlurar anslutna för att göra detta. Din S3 kommer i princip att ge dig ett hörseltest. Du trycker Ja när du kan höra tonen och Nej när du inte kan, och i slutet kan du optimera ditt samtalsljud för det öra du använder oftast för samtal.
Om du kämpar för att höra din telefon när den är i fickan eller i en väska så kan du göra något åt det. Gå till telefonuppringaren igen och tryck Meny och välj Samtalsinställningar. Scrolla ner och markera rutan bredvid Öka volymen i fickan.
Batteribesparing
Samsung Galaxy S3 har ganska imponerande batteritid men det är alltid värt att göra vad du kan för att förlänga den. Det finns en Energibesparing alternativ i inställningar som låter dig begränsa CPU-prestanda, minska bildfrekvens och ljusstyrka, ändra bakgrundsfärg och ljusstyrka och stänga av haptisk feedback. Det är en kompromiss mellan att få din telefon att prestera på toppnivå och att förlänga batteritiden.
Du kan också gå till Inställningar > Batteri och få en procentuell avläsning av hur mycket ström som finns kvar och se en uppdelning av exakt var den tog vägen. Om du gillar att se hur mycket energi som finns kvar kan du också gå till Inställningar > Display och välj Visa batteriprocent att den ska visas längst upp till höger hela tiden.
Enkelt uttryckt, ju fler saker du har slagit på, desto snabbare laddas batteriet ur. Ta för vana att stänga av allt du inte använder. Du kan snabbt komma åt mobildata, Wi-Fi, Bluetooth och GPS genom att dra ned aviseringsskärmen, och du hittar även energisparläget där för snabb och enkel åtkomst.
Om du vill automatisera processen, titta på att skaffa en app som Tasker. Du kan använda den för att automatiskt växla till Wi-Fi och stänga av Mobil data när du kommer hem, tysta varningar när du sover, eller till och med begränsa nedladdning av e-post till specifika dagar och tider. Rätt kombination gör att ditt batteri håller mycket längre.
Röstkommandon med S-Voice
Dubbelklicka bara på hemknappen för att visa S-Voice. Om du frågar "Vad kan jag säga?" du får en fullständig lista över potentiella kommandon. Du kan ringa folk, kolla vädret, schemalägga händelser i din kalender, diktera textmeddelanden, spela musik, och mycket mer. Du kan också ställa in en Väckningskommando så du kan aktivera S-Voice genom att tala men det kommer att ta ur batteriet snabbare.
Det är roligt att leka med men långt ifrån perfekt. Om du sitter i bilen eller om dina händer är upptagna bör du prova det.
Datagränser
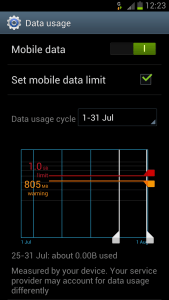
Eftersom obegränsad data är ett minne blott och du inte vill ha höga överskottsavgifter bör du dra fördel av möjligheten att sätta datagränser. Gå till Inställningar > Dataanvändning och bocka Ställ in mobildatagräns. Du kan ändra tidsperioden så att den matchar din fakturering och sedan ställa in en varningsnivå genom att dra den orange linjen och en hård gräns genom att dra den röda linjen. Om du kollar tillbaka ser du hur mycket data du har använt och du kan också se en uppdelning av vilka appar som äter upp den.
Multitasking-meny
Håll ner din Hem knappen och du får multitasking-listan som visar alla dina appar som körs för närvarande. Du kan stöta på en viss fördröjning om du har för många appar som körs i bakgrunden, men du kan rensa bort dem här. Det är också ett snabbt sätt att hoppa in och ut ur appar du använder. Svep allt som du inte vill använda åt höger eller vänster för att stänga det. Tryck på en app för att visa den i helskärm.
Sidofältsmeny och flera fönster
Tryck och håll ned Tillbaka knappen på din Galaxy S3 och du bör se en liten flik visas till vänster på skärmen. Detta är en sidofältsmeny och du kan redigera vad som visas i den genom att trycka på Redigera på botten. Om du snabbt vill starta en app trycker du bara på den. Du kan också trycka och hålla på fliken och dra sidofältet över till höger sida om du skulle föredra att det fanns där. Tryck och håll på Tillbaka knappen igen för att få fliken att försvinna.
Du kan också trycka och hålla på en appikon och dra den till din skärm. Detta låter dig använda Samsungs Flerfönstrat funktion för att ha två appar öppna samtidigt. Öppna den första appen du vill ha öppen, tryck och dra sedan på ikonen för nästa app du vill ha, och din skärm delas i två med en överst och en längst ned. Du kan dra linjen i mitten för att diktera hur mycket skärm varje app får. Tryck på Hem knappen för att backa ur Flerfönstrat.
Inaktivera oönskade förinstallerade appar
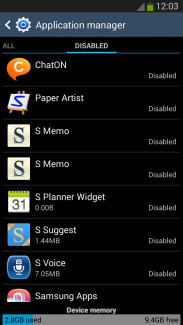
Det finns många förinstallerade appar på Galaxy S3, några från Samsung och några från din operatör. Du kanske föredrar Googles appar, eller så kanske du vill ladda ner appar från tredje part. Det kan vara omöjligt att ta bort dessa förinstallerade appar utan att rota, men du kan alltid inaktivera dem för att säkerställa att de inte äter systemresurser eller dyker upp för att irritera dig. Gå till Inställningar > Mer > Programhanterare och glid över Allt flik. Tryck på valfri app du inte vill använda och välj Inaktivera. Du hittar alla appar du inaktiverar under Inaktiverad fliken i Applikationshanterare och tryck bara på dem och välj Gör det möjligt om du bestämmer dig för att du vill ha tillbaka dem.
Diverse
Här är några andra praktiska Samsung Galaxy S3-tips som du kan ha nytta av:
Du kan ta stillbilder medan du spelar in en video genom att trycka på skärmen.
Om du vill prova Swype-metodens tangentbord där du för fingret från bokstav till bokstav utan att lyfta det från skärmen för att skriva, så kan du. Träffa Meny > Inställningar > Språk och inmatning och tryck sedan på kuggikonen bredvid Samsung tangentbord och kryssa i rutan bredvid Kontinuerlig input.
Det finns tillfällen då du inte vill bli störd av ett inkommande sms, men du vill fortsätta med samtal, eller kanske du bara vill stänga av LED-indikatorn. Knacka Meny > Inställningar och välj Blockeringsläge och du kommer att upptäcka att du kan inaktivera samtal, aviseringar, alarm och timer eller LED-indikator. Du kan till och med ange specifika tider för din telefon att göra detta, och du kan skapa undantag, så att specifika kontakter alltid kommer fram till dig.
Du kan använda FM-radioappen för att lyssna på radio utan att strömma från Internet (detta sparar data och batteri när du är ute och reser). Du måste ha hörlurar anslutna eftersom de fungerar som antenn. Du kan till och med spela in direkt från radiostationen som spelar och lyssna på filerna senare via Meny > Inspelade filer i appen FM-radio.
Om du använder den vanliga webbläsaren som kom på S3 kan du spara webb sidor för offlineläsning senare. Allt du behöver göra är att trycka Meny när du är på sidan du vill spara och välja Spara för offlineläsning.
Om du slutar med flera poster för en enda kontakt, tryck länge på den med ditt föredragna foto eller namn och välj Gå med i kontakten tryck sedan på posten du vill slå samman.
Face tag är på som standard eftersom S3 har en social taggningsfunktion som kan identifiera och tagga personer från dina kontakter. Om du vill bli av med det är det bara att trycka på inställningarnär du tittar på ett foto och du ser alternativet att vända Ansiktstagg på och av.
Du kan enkelt dela filer med andra kapabla enheter genom att komma åt S-Beam eller Android Beam via Inställningar > Fler inställningar.
I Inställningar > Fler inställningar du hittar också en Enheter i närheten alternativ som låter dig dela filer med nätverksanslutna DLNA-enheter som din PlayStation 3 eller din Smart TV. Du kan också använda Samsungs AllShare Play-app för att fjärråtkomst till din dator och dela filer med andra enheter.
Så länge din operatör har valt (ingen tur om du är med AT&T eller Verizon) kan du få 50 GB gratis DropBox-utrymme. Du kan också ställa in Uppladdning av kamera så dina foton och videor laddas automatiskt upp till ditt DropBox-konto och delas med ditt dator.
Det var allt för nu, men om du har några egna tips för Samsung Galaxy S3-ägare så skriv en kommentar.
Ursprungligen publicerad 26 juli 2012. Uppdaterat flera gånger.
Redaktörens rekommendationer
- Spara $100 när du köper en olåst Samsung Galaxy S23 idag
- Varför Galaxy S23 är den lilla telefonen du har väntat på
- Har du en Galaxy S23? Se till att du gör dessa 10 saker först
- Galaxy S22 och Watch 4 får fantastiska nya specialutgåvor som du inte kan köpa
- Håll din nya Samsung Galaxy S22 säker med detta slitstarka UAG-fodral