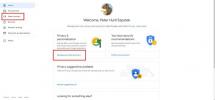Windows 8 är inte bara Microsofts senaste operativsystem. Det är det mest ambitiösa draget företaget har gjort på flera år. Om du kommer ihåg annonserna från 2008 som ropade "Hej, jag är en Mac. Och jag är en PC," du kommer att förstå hur Microsofts chefer har arbetat hårt för att övervinna stereotyper av Windows som ett tråkigt, säkert, gammaldags system. Men kommer det appcentrerade Windows 8 verkligen att bli den nya marknadsstandarden?
Windows 8 är inte bara Microsofts senaste operativsystem. Det är det mest ambitiösa draget företaget har gjort på flera år. Om du kommer ihåg annonserna från 2008 som ropade "Hej, jag är en Mac. Och jag är en PC," du kommer att förstå hur Microsofts chefer har arbetat hårt för att övervinna stereotyper av Windows som ett tråkigt, säkert, gammaldags system. Men kommer det appcentrerade Windows 8 verkligen att bli den nya marknadsstandarden?
Tidigare i veckan behandlade vi båda det bästa av Windows 8 och det mesta irriterande Windows 8-funktioner. Det finns säkert både för- och nackdelar med att installera Windows 8 direkt ur porten, men det enda sättet att säkert veta om det är rätt för dig är att ge det en snurra. När allt kommer omkring, låt oss vara ärliga: kommer du verkligen att vara nöjd utan att bilda dig en egen uppfattning? Dessutom, om du har turen att äga en bärbar dator med pekskärm eller en hybridmaskin, vill du hoppa på alla de glänsande nya touchfunktionerna som Windows 8 har att erbjuda.
Rekommenderade videor
Uppdatera Windows 8 från en tidigare version av Windows
Om du redan kör Windows XP, Windows Vista eller Windows 7 på din dator är det enkelt att uppgradera till Windows 8. Ännu mer än så, det är en hel del: För dem som köpte en Windows 7-dator efter den 2 juni 2012, kommer Windows 8-uppgraderingen bara att kosta dig 14,99 USD. Från och med releasedatumet 26 oktober till slutet av januari 2013 kostar en uppgradering endast $39,99. När ett operativsystem kostar mindre än många populära videospel är det tydligt att tillverkarna vill sätta fart på tidig försäljning. Faktum är att Microsofts webbplats har ett verktyg som heter Uppgraderingsassistent utformad för att effektivisera hela installationsprocessen. Ena minuten undrar du hur du får tag i Windows 8, och nästa stund är det redan igång. Om du vill skaffa Windows 8 på gammaldags sätt kan du få skivorna skickade till dig. Men för det lägsta priset måste du välja en digital nedladdning. Att begära att fysiska diskar skickas till dig ökar uppgraderingspriset till $69,99. Var dock aldrig rädd: du har en chans att göra din egen fysiska skiva under installationsprocessen. Så för de som är intresserade av att ladda ner programvaran, följ dessa några enkla steg:
1. Ladda ner och kör Uppgraderingsassistent.
Detta kostnadsfria, enkla verktyg från Microsoft bedömer om din dator uppfyller systemkrav för Windows 8. Dessutom kontrollerar den allt som är associerat med din maskin, från hårdvara, som skrivare, till programvara, som appar. Om något inte kommer att fungera korrekt på Windows 8, kommer kompatibilitetsrapporten att ge dig en rättvis varning så att du kan bestämma dig innan du köper.
 2. Köp ett exemplar av Windows 8.
2. Köp ett exemplar av Windows 8.
När din dator klarar spec-testet måste du bestämma dig för om du faktiskt vill betala för den faktiska produkten. Tänk på att det finns flera versioner av Windows 8. Windows 8 Pro, uppgraderingsversionen till försäljning för $39,99 som vi nämnde ovan, inkluderar fjärrskrivbord funktioner och något som kallas Hyper-V, som gör det möjligt att köra andra operativsystem inom Windows 8. Bara för att göra saker förvirrande, det finns också Windows RT, men det finns ingen anledning att oroa sig för det; Windows RT kommer förinstallerat på utvalda surfplattor och datorer, som Surface Tablett som vi nyligen hade lite praktisk tid med. När du är redo att köpa, gå till Windows webbplats.
3. Kör installationsprogrammet för Windows 8.
Om du har valt en digital nedladdning kommer du att avsluta med en skivavbild eller ".iso"-fil. Härifrån kan du antingen bränna bilden till en DVD (högerklicka på bilden och välj ”Bränn skivavbild”) eller montera bilden via virtuell enhet med hjälp av ett program som t.ex. Daemon Tools. Om du har beställt fysiska skivor är allt du behöver göra att stoppa in dem i enheten. Härifrån följer du bara instruktionerna i installationsguiden. Glöm inte produktnyckeln! Digitala nedladdare hittar sin giltiga nyckel under länken som de använde för att ladda ner sin skivbild i första hand.
Installationsprocessen inkluderar också en chans att göra en kopia av Windows 8 på en USB-enhet eller DVD. Vi rekommenderar alltid att du gör en säkerhetskopia om du behöver installera om av någon anledning.
Installera Windows 8 från början
Omvänt, om du inte uppgraderar från Windows XP, Windows Vista eller Windows 7, har Microsoft gjort det konstigt svårt att utföra en ren installation av Windows 8. Du måste köpa en kopia av Windows 8 från en tredjepartsåterförsäljare, och fysiska skivor är ditt enda alternativ – så om du inte har en optisk enhet med en DVD-läsare, eller en extern enhet, har du ingen tur för nu. Som sagt, här är stegen du vill följa:
1. Se till att din maskin uppfyller Systemkrav för Windows 8.
Dessa specifikationer borde vara relativt enkla för nyare maskiner, men det är alltid en bra idé att kontrollera.
2. Köp ett exemplar av Windows 8.
Det här steget är inte alls lika vänligt för din plånbok om du installerar från början istället för att bara uppgradera. Det ryktas att den normala återförsäljarversionen av Windows 8 Pro kostar 199 $. Newegg.com har dock för närvarande Windows 8 Pro för $139; välj bara mellan 32-bitars och 34-bitars.
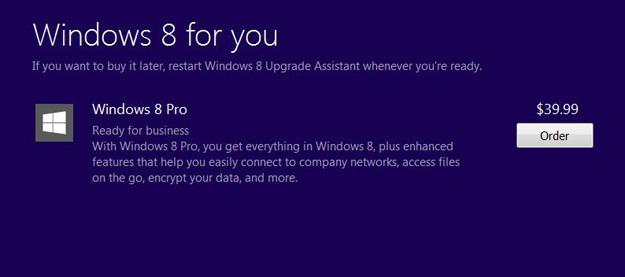 3. Säkerhetskopiera befintliga data.
3. Säkerhetskopiera befintliga data.
Om du utför en ren installation av Windows 8 istället för att bara uppgradera en tidigare version, kom ihåg att installationsprocessen kommer att torka din hårddisk från alla tidigare data. Se till att backa upp alla dina dokument, musik, foton och filmer i förväg.
4. Kör installationsprogrammet för Windows 8.
Placera Windows 8-skivan i din optiska enhet och starta om datorn. Under uppstartsprocessen, håll utkik efter meddelandet "Tryck på valfri tangent för att starta från CD eller DVD." Du måste trycka på en tangent vid denna tidpunkt för att starta Windows 8 DVD. Om du missar det, oroa dig inte, starta bara om och försök igen.
Om du lyckas kommer du att se en blixtskärm med Windows 8-ikonen och sedan en rad alternativ att välja mellan innan installationen påbörjas. Återigen, du behöver en giltig produktnyckel. När du tillfrågas vilken typ av installation du vill ha, välj "Anpassad: Installera endast Windows", vilket möjliggör en ren installation. Om du skriver över ett tidigare operativsystem måste du radera tidigare data (se till att du har säkerhetskopierat först!). Efter en vänteprocess på cirka 10 till 20 minuter och en automatisk omstart kommer du att hamna i den vanliga installationsguiden. Följ anvisningarna och du är klar!
[Bildkredit: Microsoft Sverige]
Redaktörens rekommendationer
- Hur man ändrar en signatur i Outlook
- Hur man laddar ner en Windows 10 ISO-fil lagligt och installerar Windows 10 från den
- Så här installerar du Windows 11 eller Windows 10 på Steam-däcket
- Rangordnar alla 12 versioner av Windows, från sämsta till bästa
- Hur man aktiverar eller inaktiverar ChatGPT från Windows aktivitetsfält