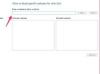Tryck på "P" för att aktivera pennverktyget eller klicka på verktygsikonen i verktygspanelen i Adobe Illustrator. Klicka på din rityta för att placera en första hörnpunkt. Håll ned "Shift"-tangenten, flytta pekdonet till höger och klicka igen på din rityta för att definiera slutpunkten för en horisontell bana.
Öppna "Objekt"-menyns "Path" undermeny och välj "Lägg till ankarpunkter". Illustrator lägger till en ny ankarpunkt i mitten av banan. Upprepa steget Lägg till ankarpunkter så många gånger som behövs för att skapa punkter för att definiera de vågade eller sicksackade riktningsändringarna på banan.
Tryck på "A" för att växla till direktvalsverktyget eller klicka på verktygets ikon i verktygspanelen i Adobe Illustrator. Skift-klicka på ankarpunkten längst till vänster -- början av banan -- och varannan ankarpunkt från vänster till höger. Eftersom kommandot Lägg till ankarpunkter lämnar alla punkter i en bana markerade, avmarkerar den här åtgärden varje ankarpunkt som du klickar på.
Klicka på någon av de markerade ankarpunkterna, håll nere "Shift"-tangenten och dra antingen uppåt eller nedåt för att skapa en sicksack som sträcker sig antingen över eller under banans ursprungliga vertikala position. Släpp pekdonet när sicksackarna når önskad storlek. För att knuffa ankarpunkterna på plats, håll nere "Shift"-tangenten och tryck på upp- eller nedpiltangenterna tills punkterna når önskad plats.
Markera runt alla ankarpunkter i ditt objekt, förutom de första och sista punkterna som definierar början och slutet av banan. Tryck på "Skift-C" för att växla till verktyget Konvertera ankarpunkt. I kontrollpanelen klickar du på knappen Konvertera markerade ankarpunkter till jämna utan etikett. Adobe Illustrator konverterar alla markerade punkter till jämna punkter och rundar varje sicksack till en vågig form. För ett bågat utseende istället för en sinusvåg, välj och konvertera endast de punkter du flyttade för att skapa din sicksack.
För att konvertera hörnpunkter till jämna punkter interaktivt, tryck på "Skift-C" för att växla till verktyget Konvertera ankarpunkt, klicka på en ankarpunkt, tryck på "Skift"-tangenten och dra horisontellt. Ju längre du drar, desto bredare blir varje kurva.
När du aktiverar direktvalsverktyget och väljer två öppna ankarpunkter visar kontrollpanelen knappen Anslut valda slutpunkter som öppnar dialogrutan Gå med. Du kan också högerklicka på ritytan för att komma åt dialogrutan Gå med.
När du använder verktyget Konvertera ankarpunkt interaktivt för att konvertera hörnpunkter till jämna punkter, du kan tycka att det är svårt att skapa upprepade gånger identiska resultat på var och en av en serie ankare poäng.
Informationen i den här artikeln gäller Adobe Illustrator CC 2014, Adobe Illustrator CC och Adobe Illustrator CS6. Det kan skilja sig något eller avsevärt med andra versioner eller produkter.