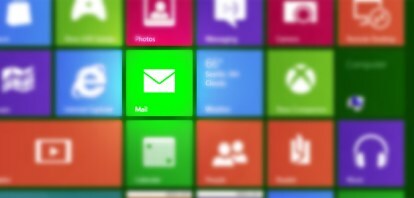 Om du är en av de miljontals människor som litar på din internetleverantör för en e-postadress, kommer du att få en chock när du uppgradera till Windows 8. Förbered dig; det finns en mycket god chans att din internetleverantörs e-postadress ([email protected], eller [email protected], till exempel), inte fungerar med Windows 8:s Mail-app.
Om du är en av de miljontals människor som litar på din internetleverantör för en e-postadress, kommer du att få en chock när du uppgradera till Windows 8. Förbered dig; det finns en mycket god chans att din internetleverantörs e-postadress ([email protected], eller [email protected], till exempel), inte fungerar med Windows 8:s Mail-app.
Windows 8 stöder ett kommande e-postprotokoll som kallas IMAP, men många Internetleverantörer – som Time Warner, Comcast och Fairpoint - erbjuder endast e-poståtkomst via en webbläsare eller genom ett äldre e-postprotokoll som kallas POP. Till skillnad från e-postprogrammen i tidigare generationer av Windows, inkluderar den nya Mail-appen inte POP-poststöd.
Rekommenderade videor
Du kan fortfarande kontrollera din e-post på webben, eller hoppa in i skrivbordsläge och konfigurera en klassisk e-postklient som Thunderbird (förutsatt att du inte kör en begränsad Windows RT-surfplatta), men inget av dessa alternativ sänker sina klor i Windows 8 med samma intensitet som den ursprungliga Mail-appen. Windows 8 Mail-appen integreras med operativsystemets personlista och poppar upp systemomfattande meddelanden när du får nya meddelanden; alternativen gör det inte. Det finns inga Windows 8 Mail-appar tillgängliga i Windows Store heller.
Få dock inte panik; allt är inte förlorat. Tack vare Mail-appens stöd för webbmailtjänster som Outlook.com och Gmail är det möjligt att kringgå den förödande bristen på POP-funktionalitet. Det tar att hoppa genom en ring eller två, och det finns en stor "gotcha!" inblandade, men du bör få dina POP-meddelanden från Internetleverantören på några minuter.
Så här läser du din POP-post i Windows 8, med en hjälpande hand från Gmail. Frukta inte; vi guidar dig genom varje steg på vägen.
Konfigurera ditt Gmail-konto för att fungera med ditt POP-konto
1. Skapa ett Gmail-konto. Om du inte redan har ett Gmail-konto, gå till mail.google.com och piska upp en. Jag rekommenderar att ge ditt konto ett anständigt klingande handtag - kanske ditt namn? – istället för något dumt. Du får se varför i slutet. Se till att du är inloggad på kontot för att fortsätta.
 2. Ange Gmails e-postkontoalternativ. Klicka på kugghjulsikonen i det övre högra hörnet och välj sedan "Inställningar". På inställningssidan väljer du "Konton och import"-fliken längst upp och klicka sedan på länken "Lägg till ett POP3-e-postkonto som du äger" i avsnittet "Kontrollera e-post från andra konton (med POP3)". Ett nytt fönster öppnas.
2. Ange Gmails e-postkontoalternativ. Klicka på kugghjulsikonen i det övre högra hörnet och välj sedan "Inställningar". På inställningssidan väljer du "Konton och import"-fliken längst upp och klicka sedan på länken "Lägg till ett POP3-e-postkonto som du äger" i avsnittet "Kontrollera e-post från andra konton (med POP3)". Ett nytt fönster öppnas.
 3. Konfigurera Gmail för att läsa din inkommande POP-post. Ange din POP-e-postadress på den första skärmen och klicka sedan Nästa och ange dina inkommande POP-inställningar som specificerats av din internetleverantör. (Känner du inte till denna information? Söka efter "
3. Konfigurera Gmail för att läsa din inkommande POP-post. Ange din POP-e-postadress på den första skärmen och klicka sedan Nästa och ange dina inkommande POP-inställningar som specificerats av din internetleverantör. (Känner du inte till denna information? Söka efter "
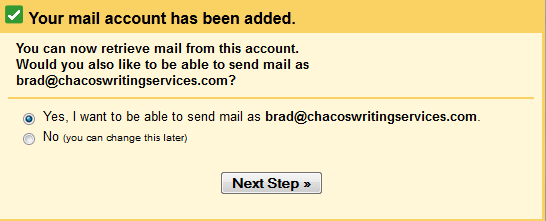 4. Konfigurera Gmail för att skicka utgående POP-post. Bekräfta dina inställningar för utgående e-post och fortsätt sedan. På nästa skärm lämnar du alternativet "Skicka via Gmail". Be sedan Gmail om att skicka ett verifieringsmeddelande till din e-postadress. Klicka antingen på länken i meddelandet eller kopiera och klistra in verifieringskoden i den sista rutan. Nu är du bra att gå.
4. Konfigurera Gmail för att skicka utgående POP-post. Bekräfta dina inställningar för utgående e-post och fortsätt sedan. På nästa skärm lämnar du alternativet "Skicka via Gmail". Be sedan Gmail om att skicka ett verifieringsmeddelande till din e-postadress. Klicka antingen på länken i meddelandet eller kopiera och klistra in verifieringskoden i den sista rutan. Nu är du bra att gå.
Konfigurera Windows 8 Mail-appen för att läsa ditt Gmail-konto
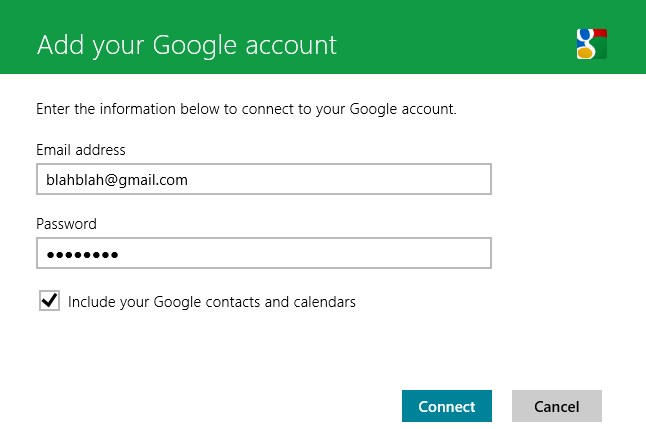 5. Lägg till ett nytt konto i Mail-appen. Öppna Windows 8 Mail-appen, ta fram Charm Bar och välj sedan "Inställningar". I menyn Inställningar, klicka på "Konton" och välj sedan "Google" från listan.
5. Lägg till ett nytt konto i Mail-appen. Öppna Windows 8 Mail-appen, ta fram Charm Bar och välj sedan "Inställningar". I menyn Inställningar, klicka på "Konton" och välj sedan "Google" från listan.
6. Lägg till ditt Google-konto. Ange ditt Gmail-kontonamn och lösenord. Om du väljer att markera rutan importeras din Google-kalender och dina kontakter. Voilà! Ditt Gmail-konto visas i Mail-appen, komplett med inkommande meddelanden från ditt POP-konto. Nu kommer Windows 8 att skicka ett meddelande till dig när du får ett nytt e-postmeddelande.
Nu till de dåliga nyheterna...
Ovanstående låter bra och bra, men här är rubbet: när du skickar ett utgående e-postmeddelande kommer det att använda din Gmail e-postadress, inte din POP-leverantörs e-postadress – även om du svarar på ett meddelande som skickats till din POP konto. Det finns ingen väg runt det; vi försökte smutskasta i Gmails webbaserade inställningar, Mail-appens utgående serverinställningar och allt annat vi kunde komma på – allt utan resultat. Nu ser du varför jag föreslog att välja ett halvvägs professionellt klingande Gmail-kontonamn.
Det borde dock inte spela så stor roll. Du kommer fortfarande att ta emot meddelanden som skickas till ditt POP-konto, och dina kontakter borde fortfarande kunna ta emot dina meddelanden trots det nya Gmail-handtaget. Om knepiga spamfilter börjar fånga dina utgående meddelanden, logga bara in på ditt POP-konto Webbaserat gränssnitt och skicka ut ett meddelande som säger till dina vänner att leta efter meddelanden från din nya Gmail konto. Om ditt POP-konto inte har ett webbgränssnitt, logga in på Gmails webbplats och skicka meddelandet på det sättet; du hittar ditt POP-e-postkonto listat som ett alternativ på raden "Från" när du skriver ett nytt meddelande.
Elegant? Inte alls. Men Windows 8 döljer många små brister och besvärliga irritationsmoment under sin vackra, mångfärgade yta, och hey – åtminstone den här fixen fungerar. Lycka till med att mejla!
Redaktörens rekommendationer
- Denna populära fotoredigeringsapp kommer inte längre att fungera på Windows 7 och Windows 8.1
Uppgradera din livsstilDigitala trender hjälper läsare att hålla koll på den snabba teknikvärlden med alla de senaste nyheterna, roliga produktrecensioner, insiktsfulla redaktioner och unika smygtittar.



