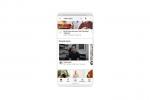Du kanske vill kopiera ett fotoalbum från Facebook till din dator av olika anledningar. Om du till exempel har haft ett datorfel kan du använda Facebook för att återställa dina foton eller så kan du det ladda ner bilder som andra har tagit där du har blivit taggad, från Facebooks dynamiska "taggade" album. Även om du kan ladda ner varje foto manuellt, låter vissa tjänster dig ladda ner ett eller flera album direkt.
Fotograf
Steg 1
Navigera till Photograbber-sidan i din webbläsare. Klicka på nedladdningslänken från det vänstra sidofältet för antingen Windows eller Mac, beroende på ditt operativsystem.
Dagens video
Steg 2
Dubbelklicka på den nedladdade filen för att öppna arkivmappen. Klicka på "Extrahera alla filer" i Windows för att packa upp programfilerna. Dubbelklicka på programfilen "pg" till och låt den köras om du uppmanas.
Steg 3
Klicka på knappen "Logga in" på skärmen som visas och Photograbber öppnas i din webbläsare. Logga in på Facebook och tryck på knappen "Tillåt". Facebook kommer att visa en speciell kod. Kopiera och klistra in det i Photograbber-fönstret och klicka på knappen "Jag vill ladda ner".
Steg 4
Välj "Mig själv" från listan och markera "Album uppladdade av användaren" för att instruera applikationen att ladda ner dina album. Klicka på den blå "Börja nedladdning"-knappen.
Steg 5
Välj en plats för att spara dina nedladdade bilder och klicka på "Ok"-knappen. Photograbber kommer att ladda ner bilder till den platsen och visa dig nedladdningsstatusen längst ner i fönstret.
FotoBounce
Steg 1
Gå till Fotobounce-webbplatsen på fotobounce.com. Klicka på ikonen "Fotobounce för Windows" (eller Mac, om du inte använder Windows) för att spara appen från din dator. Dubbelklicka för att öppna filen och installera programmet.
Steg 2
Öppna Fotobounce om den inte öppnas automatiskt efter att installationen är klar. Klicka på "Logga in" under Facebook-rubriken från den vänstra rutan. Logga in på ditt Facebook-konto och, om du vill, klicka på alternativet för att förbli inloggad på Fotobounce. Klicka på knappen "Tillåt" för att ge åtkomst till din information.
Steg 3
Klicka på länken "Foton" efter att ha loggat in på Facebook för att se dina album. Klicka på ett eller flera album och klicka på knappen "Ladda ner" från den högra rutan.
Steg 4
Välj det Fotobounce-album som du vill spara dina foton till. Du kan till exempel välja "Samlingar", "Händelser" eller "Platser" eller klicka på knappen "Nytt album". Klicka på knappen "Välj album" när du har valt målalbum. Dina album kommer nu att sparas i Fotobounce i avsnittet "Album".
Steg 5
Öppna det innehållande albumet på Fotobounce, högerklicka på dina nedladdade album och välj "Exportera till en mapp" för att välja en plats för att spara bilderna på din dator. Klicka på "Det är allt" för att stänga programmet efter att nedladdningen är klar.
Chrome-tillägg
Steg 1
Installera appen Ladda ned Facebook-album om du använder Chrome som webbläsare från Chrome Web Store på chrome.google.com/webstore. Nedladdningen är gratis.
Steg 2
Navigera till ett Facebook-album i Chrome och klicka på Facebook-albumikonen som visas bredvid adressfältet.
Steg 3
Tryck på "Control" och "S" samtidigt på tangentbordet för att spara en kopia av webbsidan på din dator, inklusive alla dina foton.
Steg 4
Öppna mappen från den plats där du sparade den. Ta bort alla filer som inte är foton.