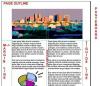Fönstret Egenskaper är det enda sättet att välja en video att spela upp.
Bildkredit: Bild med tillstånd av Microsoft och VideoLAN
PowerPoint 2010 och 2013 stöder att infoga videofiler ur lådan med knappen "Video" på fliken Infoga, men vissa format -- inklusive FLV (Flash Video)-filer som laddats ner från strömmande videosajter och MKV-filer (Matroska) -- kommer inte arbete. En lösning är att använda VLC Media Players ActiveX-plugin för att spela upp en video direkt i ditt bildspel. På grund av kompatibilitetsproblem med senare versioner av VLC kan du dock behöva nedgradera till en mycket gammal version av programmet för att använda det i PowerPoint.
Steg 1

Installera VLC 1.0.5 med ActiveX.
Bildkredit: Bild med tillstånd av VideoLAN
Ladda ner version 1.0.5 av VLC Media Player (välj "vlc-1.0.5-win32.exe" på nedladdningssidan) och markera alternativet för "ActiveX Plugin" under installationen. Nyare versioner av programmet har kompatibilitetsproblem med PowerPoint som orsakar olika felmeddelanden och hindrar dig från att infoga en video. Om du redan har en nyare kopia av VLC installerad kan du försöka hoppa över det här steget, men om du stöter på problem, nedgradera till 1.0.5.
Dagens video
Steg 2

Aktivera utvecklaralternativ.
Bildkredit: Bild med tillstånd av Microsoft
Högerklicka på ett tomt utrymme på menyfliksområdet i PowerPoint och välj "Anpassa menyfliksområdet". Markera "Utvecklare" för att aktivera fliken Utvecklare.
Steg 3

Infoga ett VLC-objekt.
Bildkredit: Bild med tillstånd av Microsoft
Öppna fliken "Utvecklare" och klicka på "Fler kontroller"-ikonen -- en skiftnyckel och hammare i PowerPoint 2010 eller en skiftnyckel och skruvmejsel i 2013. Välj "VideoLAN VLC ActiveX Plugin v2." På vissa datorer visas alternativet som "VLC ActiveX Plugin och IE Web Plugin v2" istället.
Steg 4

Placera videoskärmen.
Bildkredit: Bild med tillstånd av Microsoft och VideoLAN
Dra för att placera ett VLC-objekt, som fungerar som fönster för att spela upp en video. Använd handtagen för att ändra storlek på objektet som du skulle ändra storlek på en bild.
Steg 5

Välj en video att spela upp.
Bildkredit: Bild med tillstånd av Microsoft och VideoLAN
Tryck på "Egenskaper"-knappen på fliken Utvecklare. Skriv in den fullständiga platsen för videofilen i MRL fält. Ställ in AutoLoop alternativet för att avgöra om videon går i loop tills du klickar av bilden.
Även om du inte kommer att se någon förändring i VLC-objektet, är din video nu klar. När du spelar upp bildspelet körs din video i det utrymme som avgränsas av objektet. Om du kopierar din presentation till en annan dator, kopiera även videofilen och uppdatera MRL-fältet till filens nya plats.
Dricks
Att bädda in en videofil i en presentation och ha den öppen i hela VLC Media Player, snarare än att spela i bildspelet direkt, klicka på "Objekt" på fliken Infoga, välj "Skapa från fil" och välj en video.
Varning
64-bitarsversionen av PowerPoint fungerar inte med 32-bitars ActiveX-plugin, som den som ingår i VLC version 1.0.5. Den här typen av kompatibilitetsproblem leder Microsoft rekommenderar att du installerar 32-bitarsversionen av Office i de flesta fall, och 32-bitarsversionen är standard vid installation från en Office 365 prenumeration. Nyare versioner av VLC kommer i 64-bitarsutgåvor, men på grund av problemen med PowerPoint-kompatibilitet i senare versioner kanske de fortfarande inte fungerar.