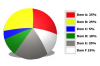Flera datorskärmar är populära för videoredigering.
Många användare ställer in flera bildskärmar på sin dator så att de kan ha plats för fler fönster och paneler på sin skärm. Genom att använda flera bildskärmar kan du utöva större kontroll över hur och var du navigerar i Windows. Du kan flytta bara aktivitetsfältet till en annan bildskärm; Du kan också flytta hela skrivbordet, inklusive aktivitetsfältet och ikonerna, till en sekundär skärm.
Flytta aktivitetsfältet
Steg 1
Högerklicka på aktivitetsfältet. Klicka för att avmarkera menyalternativet "Lås aktivitetsfältet", om det har en bock bredvid.
Dagens video
Steg 2
Klicka och håll på aktivitetsfältet. Dra den över till den andra bildskärmen och placera den på skärmen. Den snäpper till den närmaste kanten av skärmen.
Steg 3
Släpp musknappen för att placera aktivitetsfältet. Högerklicka på aktivitetsfältet och klicka på "Lås aktivitetsfältet" för att låsa aktivitetsfältet igen.
Flytta skrivbordet
Steg 1
Öppna "Start"-menyn, som finns i det nedre vänstra hörnet av aktivitetsfältet. Välj "Kontrollpanelen".
Steg 2
Dubbelklicka på ikonen "Display Properties". Verktyget Bildskärmsegenskaper dyker upp. Klicka på fliken "Inställningar".
Steg 3
Markera rutan för "Använd den här enheten som primär bildskärm" bredvid den bildskärm du vill att skrivbordet ska visas på.
Steg 4
Starta om din dator. Aktivitetsfältet och resten av ditt skrivbord kommer nu att visas på skärmen du valde.
Dricks
Om aktivitetsfältet inte växlar till lämplig bildskärm, föreslår Microsoft Support att du avmarkerar och markerar rutan "Utöka mitt Windows-skrivbord till den här bildskärmen" igen.